Excel-ADRESSE-Funktion
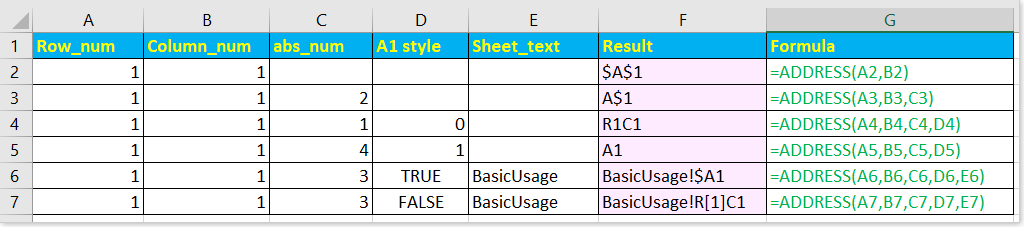
- Beispiel 1 - Grundlegende Verwendung: Zelladresse aus gegebener Spalte und Zeile erhalten
- Beispiel 2 - Zellwert aus Zeilen- und Spaltennummer
- Beispiel 3 - Adresse des maximalen Werts erhalten
- Beispiel 4 - Rückgabe des Spaltenbuchstabens basierend auf der Spaltennummer
Beschreibung
Die ADRESSE-Funktion gibt die Zelladressreferenz als Text zurück, basierend auf der angegebenen Spaltennummer und Zeilennummer. Zum Beispiel gibt die Formel =ADRESSE(1,1) $A$1 zurück. Die ADRESSE-Funktion kann relative oder absolute Adressen zurückgeben und diese im A1- oder R1C1-Stil anzeigen. Außerdem kann der Arbeitsblattname in das Ergebnis einbezogen werden.
Syntax und Argumente
Formelsyntax
| ADRESSE(Zeilen_Nr, Spalten_Nr, [Abs_Nr], [A1], [Blatt_Text]) |
Argumente
|
Anmerkungen:
| Abs_Nr-Argument | Der Typ der Referenz | Beispiel |
| 1 oder weggelassen | Absolute Zeile und Spalte | $A$1 |
| 2 | Relative Zeile, absolute Spalte | A$1 |
| 3 | Absolute Zeile, relative Spalte | $A1 |
| 4 | Relative Zeile und Spalte | A1 |
| A1-Argument | Stil | Beschreibung |
| 1 oder WAHR oder weggelassen | A1 | Spalten sind alphabetisch gekennzeichnet und Zeilen sind numerisch gekennzeichnet |
| 0 oder FALSCH | R1C1 | Sowohl Spalten als auch Zeilen sind numerisch gekennzeichnet |
Rückgabewert:
Die ADRESSE-Funktion gibt eine Zellreferenz als Text zurück.
Verwendung und Beispiele
Hier sind einige Beispiele, um zu erklären, wie man die INDEX-Funktion verwendet.
Beispiel 1 - Grundlegende Verwendung: Zelladresse aus gegebener Spalte und Zeile erhalten
1) Wenn Sie nur die Zeilen- und Spaltenargumente in die ADRESSE Funktion eingeben,
=ADRESSE(A2,B2)
A2 und B2 sind die numerischen Werte von Zeile und Spalte, und es gibt zurück
$A$1

2) Wenn Sie die Zeile, Spalte und abs-Argumente in die ADRESSE Funktion eingeben,
=ADRESSE(A3,B3,C3)
C3 ist das abs-Argument, 2 zeigt an, dass die Referenz als relative Zeile und absolute Spalte angezeigt wird, und es gibt zurück
A$1

3) Wenn das vierte Argument in die ADRESSE Funktion eingegeben wird,
=ADRESSE(A4,B4,C4,D4))
D4 steuert den Referenzstil, A1 oder R1C1, 0 oder FALSCH zeigt das Ergebnis im A1-Stil an, 1 oder WAHR zeigt das Ergebnis im R1C1-Stil an, hier gibt es zurück
R1C1

4) Wenn alle Argumente in die ADRESSE Funktion eingegeben werden,
=ADRESSE(A6,B6,C6,D6,E6)
E6 ist das fünfte Argument, das das referenzierte Blatt angibt, es gibt zurück
BasicUsage!$A1

Beispiel 2 – Zellwert aus Zeilen- und Spaltennummer
Die ADRESSE -Funktion gibt die Zelladresse als Text zurück. Wenn Sie den Zellwert in der Zelladresse anzeigen möchten, können Sie die ADRESSE-Funktion und die INDIREKT-Funktion kombinieren, um dieses Ziel zu erreichen.
Hier ist eine Formel in B4, die den Zellwert in B1 erhält.
=INDIREKT(ADRESSE(B2,B3))

Beispiel 3 – Adresse des Maximalwerts erhalten
In diesem Fall stelle ich vor, wie man die ADRESSE-Funktion verwendet, um die Zelladresse des Maximalwerts zu erhalten.
Zuerst müssen Sie den Maximalwert mit dieser Formel erhalten =MAX(B2:B6).

Dann verwenden Sie die Formel
=ADRESSE(VERGLEICH(E1,B1:B6,0),SPALTE(B1))
VERGLEICH(E1,B1:B6,0) findet die Zeilennummer, E1 ist der Maximalwert, B1:B6 ist die Spalte, in der Sie den Maximalwert finden;
SPALTE(B1) findet die Spaltennummer, B1 ist die Spalte, aus der Sie den Wert finden.

Hinweis: Diese Formel kann den Maximalwert nur in einer Spalte finden.
Beispiel 4 – Rückgabe des Spaltenbuchstabens basierend auf der Spaltennummer
In diesem Beispiel stelle ich vor, wie man die ADRESSE-Funktion verwendet, um den Spaltenbuchstaben basierend auf einer gegebenen Spaltennummer zurückzugeben.
Zum Beispiel, wenn Sie den Spaltenbuchstaben für die 29. Spalte erhalten möchten, verwenden Sie die folgende Formel:
=ERSETZEN(ADRESSE(1,A3,4),"1","")
Was die Argumente bedeuten:
ADRESSE -Funktion: 1 ist Zeile 1, A3 ist die Spaltennummer, deren relativer Spaltenbuchstabe Sie erhalten möchten, 4 ist das abs-Argument, das die Referenz relativ zurückgibt, in diesem Teil erhält die ADRESSE-Funktion das Ergebnis AC1;
ERSETZEN-Funktion: ersetzt 1 durch einen leeren String, sodass das endgültige Ergebnis lautet
AC

Wenn Sie den Spaltenbuchstaben der aktuellen Zelle erhalten möchten, können Sie diese Formel verwenden
=ERSETZEN(ADRESSE(1,SPALTE(),4),"1","")

Die besten Office-Produktivitätstools
Kutools für Excel - Hilft Ihnen, sich von der Masse abzuheben
Kutools für Excel bietet über 300 Funktionen, sodass alles, was Sie benötigen, nur einen Klick entfernt ist...
Office Tab - Aktivieren Sie tabbed Lesen und Bearbeiten in Microsoft Office (inklusive Excel)
- In einer Sekunde zwischen Dutzenden offener Dokumente wechseln!
- Reduziert Hunderte von Mausklicks für Sie jeden Tag, verabschieden Sie sich von der Maushand.
- Steigert Ihre Produktivität um 50 % beim Anzeigen und Bearbeiten mehrerer Dokumente.
- Bringt Effiziente Tabs ins Office (inklusive Excel), genau wie bei Chrome, Edge und Firefox.
