Excel CHOOSE-Funktion
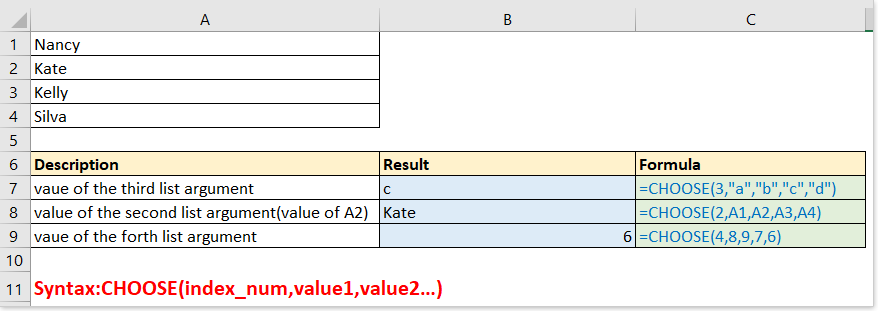
- Beispiel 1 - Grundlegende Verwendung: Verwendung der CHOOSE-Funktion allein, um einen Wert aus dem Listenargument auszuwählen
- Beispiel 2 – Unterschiedliche Ergebnisse basierend auf mehreren Bedingungen zurückgeben
- Beispiel 3 – Unterschiedliche berechnete Ergebnisse basierend auf Bedingungen zurückgeben
- Beispiel 4 – Zufällige Auswahl aus einer Liste
- Beispiel 5 – Kombination von CHOOSE- und VLOOKUP-Funktionen, um einen Wert in der linken Spalte zurückzugeben
- Beispiel 6 – Wochentag oder Monat basierend auf einem gegebenen Datum zurückgeben
- Beispiel 7 – Nächsten Werktag/Wochenenddatum basierend auf heute zurückgeben
Beschreibung
Die CHOOSE-Funktion gibt einen Wert aus der Liste der Werteargumente basierend auf der angegebenen Indexnummer zurück. Zum Beispiel gibt CHOOSE(3;”Apfel”;”Pfirsich”;”Orange”) Orange zurück, die Indexnummer ist 3, und Orange ist der dritte Wert nach der Indexnummer in der Funktion.
Syntax und Argumente
Formelsyntax
| CHOOSE(Index_Num; Wert1; [Wert2]; …) |
Argumente
|
Wert1, Wert2… können Zahlen, Texte, Formeln, Zellbezüge oder definierte Namen sein.
Rückgabewert
Die CHOOSE-Funktion gibt einen Wert aus einer Liste basierend auf der angegebenen Position zurück.
Verwendung und Beispiele
In diesem Teil liste ich einige einfache, aber repräsentative Beispiele auf, um die Verwendung der CHOOSE-Funktion zu erklären.
Beispiel 1 - Grundlegende Verwendung: Verwendung CHOOSE Funktion allein, um einen Wert aus dem Listenargument auszuwählen
Formel 1:
=CHOOSE(3;"a";"b";"c";"d")
Ergebnis: c, das dritte Argument nach der Index_Nummer 3 in der CHOOSE-Funktion.
Hinweis: Verwenden Sie doppelte Anführungszeichen um den Wert, wenn es sich um Text handelt.
Formel 2:
=CHOOSE(2;A1;A2;A3;A4)
Ergebnis: Kate, der Wert von A2. Da die Index_Nummer 2 ist und A2 der zweite Wert in der CHOOSE-Funktion ist.
Formel 3:
=CHOOSE(4;8;9;7;6)
Ergebnis: 6, das vierte Listenargument in der Funktion.

Beispiel 2 – Unterschiedliche Ergebnisse basierend auf mehreren Bedingungen zurückgeben
Angenommen, Sie haben eine Liste von Abweichungen für jedes Produkt, die basierend auf Bedingungen wie im folgenden Screenshot dargestellt beschriftet werden müssen.

Normalerweise könnten Sie die WENN-Funktion verwenden, aber hier zeige ich, wie Sie die CHOOSE-Funktion verwenden, um dieses Problem einfach zu lösen.
Formel:
=CHOOSE((B7>0)+(B7>1)+(B7>5);"Top";"Mitte";"Unten")
Erklärung:
(B7>0)+(B7>1)+(B7>5): die Index_Num, B7 ist 2, was größer als 0 und 1, aber kleiner als 5 ist, daher erhalten wir das Zwischenergebnis:
=CHOOSE(Wahr+Wahr+Falsch;"Top";"Mitte";"Unten")
Wie wir wissen, Wahr = 1, Falsch = 0, daher kann die Formel so betrachtet werden:
=CHOOSE(1+1+0;"Top";"Mitte";"Unten")
dann
=CHOOSE(2;"Top";"Mitte";"Unten")
Ergebnis: Mitte

Beispiel 3 – Unterschiedliche berechnete Ergebnisse basierend auf Bedingungen zurückgeben
Angenommen, Sie müssen die Rabatte für jedes Produkt basierend auf Menge und Preis wie im folgenden Screenshot dargestellt berechnen:

Formel:
=CHOOSE((B8>0)+(B8>100)+(B8>200)+(B8>300);B8*C8*0,1;B8*C8*0,2;B8*C8*0,3;B8*C8*0,5)
Erklärung:
(B8>0)+(B8>100)+(B8>200)+(B8>300): Index_Nummer, B8 ist 102, was größer als 100, aber kleiner als 201 ist, daher gibt dieser Teil das Ergebnis wie folgt zurück:
=CHOOSE(wahr+wahr+falsch+falsch;B8*C8*0,1;B8*C8*0,2;B8*C8*0,3;B8*C8*0,5)
=CHOOSE(1+1+0+0;B8*C8*0,1;B8*C8*0,2;B8*C8*0,3;B8*C8*0,5)
dann
=CHOOSE(2;B8*C8*0,1;B8*C8*0,2;B8*C8*0,3;B8*C8*0,5)
B8*C8*0,1;B8*C8*0,2;B8*C8*0,3;B8*C8*0,5: die Werte, aus denen ausgewählt wird, Rabatt entspricht Preis * Menge * Rabattprozent. Da hier die Index_Nummer 2 ist, wählt sie B8*C8*0,2 aus.
Ergebnis: 102*2*0,2=40,8

Beispiel 4 – Zufällige Auswahl aus einer Liste
In Excel müssen Sie manchmal zufällig einen Wert aus einer bestimmten Liste auswählen. Die CHOOSE-Funktion kann diese Aufgabe lösen.
Zufällige Auswahl eines Werts aus einer Liste:
Formel:
=CHOOSE(ZUFALLSBEREICH(1;5);$D$2;$D$3;$D$4;$D$5;$D$6)
Erklärung:
ZUFALLSBEREICH(1;5): Index_Num, erhält zufällig eine Zahl zwischen 1 und 5
$D$2;$D$3;$D$4;$D$5;$D$6: die Liste der Werte, aus denen ausgewählt wird

Beispiel 5 – Kombination von CHOOSE- und VLOOKUP-Funktionen, um einen Wert in der linken Spalte zurückzugeben
Allgemein verwenden wir die VLOOKUP-Funktion =VLOOKUP (Wert; Tabelle; Spaltenindex; [Bereich_Suche]) um einen Wert basierend auf einem gegebenen Wert aus einem Tabellenbereich zurückzugeben. Aber mit der VLOOKUP Funktion gibt es einen Fehlerwert, wenn die Rückgabespalte links von der Suchspalte liegt, wie im folgenden Screenshot dargestellt:

In diesem Fall können Sie die CHOOSE-Funktion mit der VLOOKUP-Funktion kombinieren, um das Problem zu lösen.
Formel:
=VLOOKUP(E1;CHOOSE({1;2};B1:B7;A1:A7);2;FALSCH)
Erklärung:
CHOOSE({1;2};B1:B7;A1:A7): als Tabellenbereich-Argument in der VLOOKUP-Funktion. {1;2} bedeutet, 1 oder 2 als Index_Num-Argument basierend auf dem Spaltennummern-Argument in der VLOOKUP-Funktion anzuzeigen. Hier ist die Spaltennummer in der VLOOKUP-Funktion 2, daher wird die CHOOSE Funktion dargestellt als CHOOSE(2; B1:B7;A1:A7), was bedeutet, dass Werte aus A1:A7 ausgewählt werden.

Beispiel 6 – Wochentag oder Monat basierend auf einem gegebenen Datum zurückgeben
Mit der CHOOSE-Funktion können Sie auch den relativen Wochentag und Monat basierend auf einem gegebenen Datum zurückgeben.
Formel 1: Wochentag durch ein Datum zurückgeben
=CHOOSE(WOCHENTAG();"Sonntag";"Montag";"Dienstag";"Mittwoch";"Donnerstag";"Freitag";"Samstag")
Erklärung:
WOCHENTAG(): das Index_Num-Argument, um die Wochentagsnummer des gegebenen Datums zu erhalten, zum Beispiel gibt WOCHENTAG(A5) 6 zurück, dann ist das Index_Num-Argument 6.
"Sonntag","Montag","Dienstag","Mittwoch","Donnerstag","Freitag","Samstag": Wertelistenargumente, beginnend mit „Sonntag“, da die Wochentagsnummer „1“ „Sonntag“ anzeigt.
Formel 2: Monat durch ein Datum zurückgeben
=CHOOSE(MONAT();"Jan";"Feb";"Mar";"Apr";"May";"Jun";"Jul";"Aug";"Sep";"Oct";"Nov";"Dec")
Erklärung:
MONAT(): Index_Num-Argument, das die Monatsnummer vom gegebenen Datum erhält, zum Beispiel gibt MONAT(A5) 3 zurück.

Beispiel 7 – Nächsten Werktag/Wochenenddatum basierend auf heute zurückgeben
Im täglichen Arbeitsalltag möchten Sie vielleicht den nächsten Werktag oder das nächste Wochenende basierend auf heute berechnen. Auch hier kann die CHOOSE-Funktion Ihnen helfen.
Angenommen, heute ist der 20.12.2018, Donnerstag, nun müssen Sie den nächsten Werktag und das nächste Wochenende erhalten.
Formel 1: das heutige Datum erhalten
=HEUTE()
Ergebnis: 20.12.2018
Formel 2: die Wochentagsnummer von heute erhalten
=WOCHENTAG(HEUTE())
Ergebnis: 5 (während heute der 20.12.2018 ist)
Die Wochentagsnummerliste ist wie im folgenden Screenshot dargestellt:

Formel 3: den nächsten Werktag erhalten
=HEUTE()+CHOOSE(WOCHENTAG(HEUTE());1;1;1;1;1;3;2)
Erklärung:
Heute(): gibt das aktuelle Datum zurück
WOCHENTAG(HEUTE()): Index_Num-Argument in der CHOOSE-Funktion, erhält die Wochentagsnummer von heute, zum Beispiel ist Sonntag 1, Montag 2…
1;1;1;1;1;3;2: Wertelistenargument in der CHOOSE-Funktion. Zum Beispiel, wenn WOCHENTAG(HEUTE()) 1 (Sonntag) zurückgibt, wählt es 1 aus der Werteliste aus, dann ändert sich die gesamte Formel zu =Heute()+1, was bedeutet, dass 1 Tag hinzugefügt wird, um den nächsten Montag zurückzugeben. Wenn WOCHENTAG(HEUTE()) 6 (Freitag) zurückgibt, wählt es 3 aus der Werteliste aus, da Freitag 3 Tage vom nächsten Montag entfernt ist.
Ergebnis (während heute der 20.12.2018 ist):
=20.12.2018+CHOOSE(5;1;1;1;1;1;3;2)
=12/20/2018+1
=12/21/2018
Formel 4: das nächste Wochenenddatum erhalten
=HEUTE()+CHOOSE(WOCHENTAG(HEUTE());6;5;4;3;2;1;1)
Erklärung:
6;5;4;3;2;1;1: Wertelistenargument in der CHOOSE-Funktion. Zum Beispiel, wenn WOCHENTAG(HEUTE()) 1 (Sonntag) zurückgibt, wählt es 6 aus der Werteliste aus, dann ändert sich die gesamte Formel zu =Heute()+6, was bedeutet, dass 6 Tage hinzugefügt werden und das nächste Samstag zurückgegeben wird.
Ergebnis:
=20.12.2018+CHOOSE(5;6;5;4;3;2;1;1)
=12/20/2018+2
=12/22/2018

Die besten Office-Produktivitätstools
Kutools für Excel - Hilft Ihnen, sich von der Masse abzuheben
Kutools für Excel bietet über 300 Funktionen, sodass alles, was Sie benötigen, nur einen Klick entfernt ist...
Office Tab - Aktivieren Sie tabbed Lesen und Bearbeiten in Microsoft Office (inklusive Excel)
- In einer Sekunde zwischen Dutzenden offener Dokumente wechseln!
- Reduziert Hunderte von Mausklicks für Sie jeden Tag, verabschieden Sie sich von der Maushand.
- Steigert Ihre Produktivität um 50 % beim Anzeigen und Bearbeiten mehrerer Dokumente.
- Bringt Effiziente Tabs ins Office (inklusive Excel), genau wie bei Chrome, Edge und Firefox.
