Excel SPALTE-Funktion
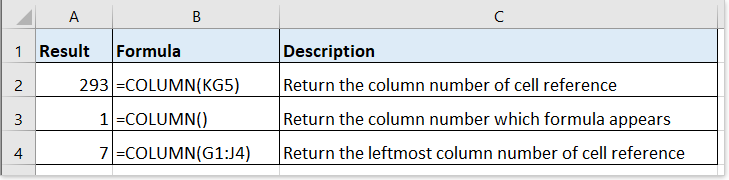
- Beispiel 1: Spaltennummer einer bestimmten Zellreferenz abrufen
- Beispiel 2: Spaltennummer der Zelle, in der sich die Formel befindet, abrufen
- Beispiel 3: Linke Spaltennummer abrufen, wenn die Referenz ein Zellbereich ist
- Beispiel 4: Erste Zelle eines Datenbereichs abrufen
Beschreibung
Die SPALTE-Funktion gibt die Spaltennummer zurück, in der die Formel erscheint oder die Spaltennummer der angegebenen Referenz. Zum Beispiel gibt die Formel =SPALTE(BD) 56 zurück.
Syntax und Argumente
Formelsyntax
| SPALTE([Referenz]) |
Argumente
|
Rückgabewert
Die SPALTE-Funktion gibt eine Zahl zurück, die die Spalte darstellt.
Verwendung und Beispiele
Hier sind einige Beispiele aufgeführt, die zeigen, wie die SPALTE-Funktion verwendet wird.
Beispiel 1: Spaltennummer einer bestimmten Zellreferenz abrufen
Formel
=SPALTE(KG5)
Ergebnis: 293

Beispiel 2: Spaltennummer der Zelle, in der sich die Formel befindet, abrufen
Formel
=SPALTE())
Ergebnis: 1

Beispiel 3: Linke Spaltennummer abrufen, wenn die Referenz ein Zellbereich ist
Formel
=SPALTE(G1:J4)
Ergebnis: 7

Beispiel 4: Erste Zelle eines Datenbereichs abrufen
Angenommen, Sie haben einen definierten Namen in einem Blatt, von dem Sie die erste Zellreferenz erhalten möchten, die SPALTE Funktion kombiniert mit der ZEILE und ADRESSE Funktionen können Ihnen helfen.

Formel
=ADRESSE(ZEILE(Daten),SPALTE(Daten))
Erklärung
ZEILE(Daten): row_num in der ADRESSE-Funktion, erhält die oberste Zeilennummer des Namensbereichs „Daten“.
SPALTE(Daten): column_num in der ADRESSE-Funktion, erhält die linke Spaltennummer des benannten Bereichs „Daten“.
Ergebnis: $B$2

Die besten Office-Produktivitätstools
Kutools für Excel - Hilft Ihnen, sich von der Masse abzuheben
Kutools für Excel bietet über 300 Funktionen, sodass alles, was Sie benötigen, nur einen Klick entfernt ist...
Office Tab - Aktivieren Sie tabbed Lesen und Bearbeiten in Microsoft Office (inklusive Excel)
- In einer Sekunde zwischen Dutzenden offener Dokumente wechseln!
- Reduziert Hunderte von Mausklicks für Sie jeden Tag, verabschieden Sie sich von der Maushand.
- Steigert Ihre Produktivität um 50 % beim Anzeigen und Bearbeiten mehrerer Dokumente.
- Bringt Effiziente Tabs ins Office (inklusive Excel), genau wie bei Chrome, Edge und Firefox.
