Excel CONCAT-Funktion
Die Microsoft Excel CONCAT-Funktion kombiniert Texte aus mehreren Spalten, Zeilen oder Bereichen.
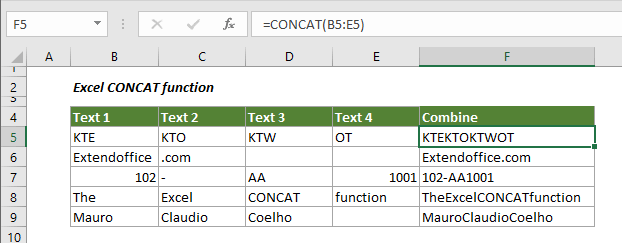
Syntax
=CONCAT(Text1,[Text2],…)
Argumente
Text1 (Erforderlich): Das zu verbindende Textelement.
Text2 (Optional): Das zusätzliche zu verbindende Textelement.
Die Textargumente können sein:
- Ein Textwert
- Eine Zellreferenz
- Ein Zellbereich
Rückgabewert
Gibt einen String oder Textwert ohne Trennzeichen zurück.
Funktionshinweis
1. Diese CONCAT-Funktion kann auf Office 2019 und Office 365 angewendet werden (stellen Sie sicher, dass Sie die neueste Office-Version haben) unter Windows oder Mac.
2. Wenn Sie Office 2016 oder ältere Versionen verwenden, nutzen Sie die CONCATENATE-Funktion.
3. Sie können bis zu 255 Textargumente gleichzeitig kombinieren.
Beispiele
Dieser Abschnitt bietet Beispiele für die CONCAT-Funktion, um Ihnen zu zeigen, wie Sie sie in Excel verwenden.
Beispiel 1: Kombinieren von Texten aus mehreren Zellen in eine
Wie im folgenden Screenshot gezeigt, wie können Sie Texte in verschiedenen Spalten B, C, D und E zusammenführen und das Ergebnis in Spalte F platzieren? Gehen Sie wie folgt vor, um es zu erledigen.
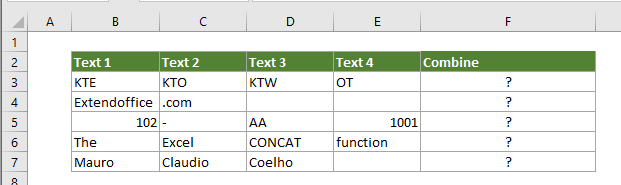
1. Wählen Sie eine leere Zelle (z.B. F3) aus, um die verbundenen Texte auszugeben, kopieren Sie die folgende Formel hinein und drücken Sie die Eingabetaste Taste. Ziehen Sie dann den Ausfüllkästchen nach unten, um alle Ergebnisse zu erhalten. Siehe Screenshot:
=CONCAT(B3:E3)
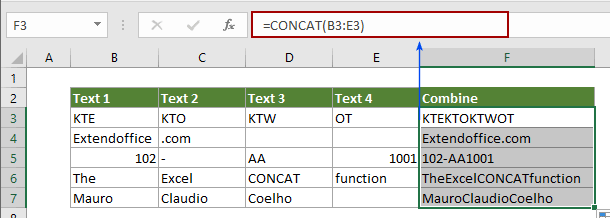
Beispiel 2: Kombinieren von Texten aus mehreren Zellen mit einem bestimmten Trennzeichen
Angenommen, es gibt zwei Spalten, die Vor- und Nachnamen separat enthalten, und Sie möchten Vor- und Nachnamen in einer Zelle mit einem Leerzeichen als Trennzeichen kombinieren, probieren Sie bitte die folgende Methode aus.
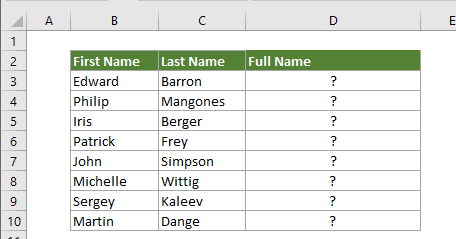
1. Wählen Sie eine leere Zelle, kopieren Sie die folgende Formel hinein und drücken Sie die Eingabetaste. Ziehen Sie dann den Ausfüllkästchen nach unten, um alle Ergebnisse zu erhalten.
=CONCAT(B3," ",C3)
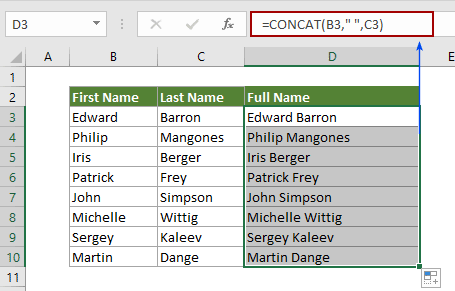
Hinweise:
1. B3 enthält den Vornamen und C3 den Nachnamen.
2. " " bedeutet, dass Sie Vor- und Nachnamen mit einem Leerzeichen kombinieren. Wenn Sie mit einem Komma kombinieren möchten, ersetzen Sie das Leerzeichen durch ein Komma wie "," oder ein anderes Trennzeichen, das Sie benötigen.
3. Wenn Sie nach dem Verbinden alle Texte in Groß- oder Kleinbuchstaben umwandeln möchten, wenden Sie bitte die folgende Formel an.
=UPPER(CONCAT(B3," ",C3))
=LOWER(CONCAT(B3," ",C3))

3. Sie können andere Textwerte direkt in der CONCAT-Funktion einschließen, indem Sie den Text in doppelte Anführungszeichen setzen.
=CONCAT(B3," ",C3,",", "Klasse 1")
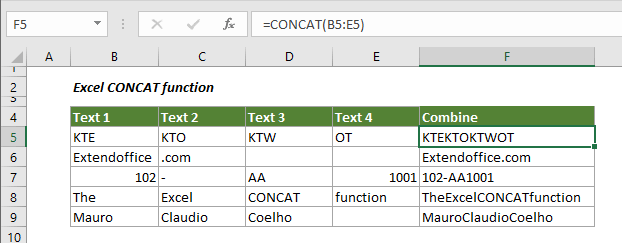
Weitere CONCATENATE-Artikel:
Teiltext fett markieren beim Zusammenführen von zwei Spalten in Excel
In einem Excel-Arbeitsblatt möchten Sie nach dem Zusammenführen von zwei Zellen mit Formeln möglicherweise einen Teil des Textes in der kombinierten Formelzelle fett formatieren. Dieser Artikel zeigt die Methode, um dies zu erreichen.
Klicken Sie hier, um mehr zu erfahren...
Zellen zusammenführen und Textfarbe in Excel beibehalten
Wie wir alle wissen, gehen beim Zusammenführen oder Kombinieren von Zellspalten in eine Spalte die Zellformatierungen (wie Schriftfarbe, Zahlenformatierung usw.) verloren. Dieser Artikel stellt einige Tricks vor, um die Zellspalten so einfach wie möglich zu kombinieren und die Textfarbe in Excel beizubehalten.
Klicken Sie hier, um mehr zu erfahren...
Zellenwerte zusammenführen, bis eine leere Zelle in einer Spalte gefunden wird
Angenommen, Sie haben eine Liste von Werten, die einige leere Zellen enthält, und möchten nun jede Datengruppe zwischen den leeren Zellen in eine Zelle kombinieren und die kombinierten Werte in einer anderen Spalte auflisten. Probieren Sie die Methode in diesem Artikel aus.
Klicken Sie hier, um mehr zu erfahren...
Zellen aus einem anderen Blatt/verschiedenen Blättern in Excel zusammenführen
Normalerweise verwenden wir die CONCATENATE-Funktion, um Zellen aus demselben Arbeitsblatt zusammenzuführen. Manchmal müssen Sie jedoch möglicherweise Zellen aus verschiedenen Arbeitsblättern in Excel zusammenführen. Dieser Artikel zeigt zwei Methoden, um dies einfach zu erreichen.
Klicken Sie hier, um mehr zu erfahren...
Bereich/Zellen mit Komma, Leerzeichen, Zeilenumbruch in Excel zusammenführen
Dieser Artikel behandelt das Zusammenführen einer Zeile/Spalte in eine Zelle mit Komma oder Leerzeichen als Trennzeichen sowie das Zusammenführen eines Bereichs in eine Zeile/Spalte/Zelle, wobei jedes Zelleninhalt durch beliebige Trennzeichen wie Komma, Leerzeichen, Zeilenumbruch usw. getrennt wird.
Klicken Sie hier, um mehr zu erfahren...
Die besten Office-Produktivitätstools
Kutools für Excel - Hilft Ihnen, sich von der Masse abzuheben
Kutools für Excel bietet über 300 Funktionen, sodass alles, was Sie benötigen, nur einen Klick entfernt ist...
Office Tab - Aktivieren Sie tabbed Lesen und Bearbeiten in Microsoft Office (inklusive Excel)
- In einer Sekunde zwischen Dutzenden offener Dokumente wechseln!
- Reduziert Hunderte von Mausklicks für Sie jeden Tag, verabschieden Sie sich von der Maushand.
- Steigert Ihre Produktivität um 50 % beim Anzeigen und Bearbeiten mehrerer Dokumente.
- Bringt Effiziente Tabs ins Office (inklusive Excel), genau wie bei Chrome, Edge und Firefox.