Excel-PROGNOSE-Funktion
Die PROGNOSE-Funktion sagt einen zukünftigen Wert auf Basis vorhandener Werte mithilfe der linearen Regression voraus.
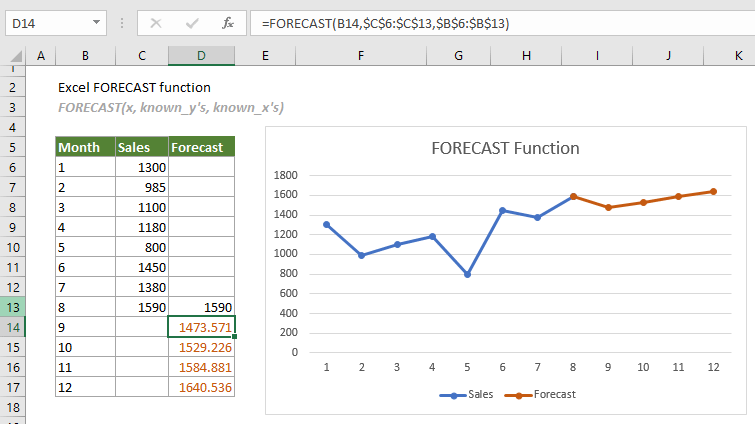
PROGNOSE-Funktion im Vergleich zur PROGNOSE.LINEAR-Funktion
Ab Excel 2016 wurde die PROGNOSE-Funktion durch die PROGNOSE.LINEAR-Funktion ersetzt. Obwohl beide verwendet werden können, um einen zukünftigen Wert basierend auf gegebenen Werten vorherzusagen, wird die PROGNOSE.LINEAR-Funktion für die zukünftige Verwendung empfohlen, da die PROGNOSE-Funktion letztendlich in zukünftigen Versionen von Excel veraltet sein wird.
Syntax
PROGNOSE(x, bekannte_y, bekannte_x)
Argumente
- x (erforderlich): Der Datenpunkt (x-Wert), für den Sie einen y-Wert vorhersagen möchten;
- bekannte_y (erforderlich): Das abhängige Array oder der Bereich von y-Werten;
- bekannte_x (erforderlich): Das unabhängige Array oder der Bereich von x-Werten.
Hinweise

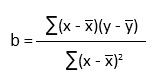
Rückgabewert
Es gibt einen numerischen Wert zurück.
Beispiel
Wie in der unten stehenden Tabelle gezeigt, gibt es eine Liste monatlicher Verkäufe von Januar bis August. Um die Verkäufe entlang des linearen Trends für die nächsten Monate vorherzusagen, können Sie die PROGNOSE-Funktion wie folgt verwenden.

1. Zuerst müssen Sie eine Hilfsspalte erstellen (in diesem Fall die PROGNOSE-Spalte).
Tipps: Das Erstellen einer Hilfsspalte hilft dabei, vorhergesagte Werte von tatsächlichen Werten in einem Diagramm mit unterschiedlichen Farben zu unterscheiden, was das Diagramm intuitiver macht.
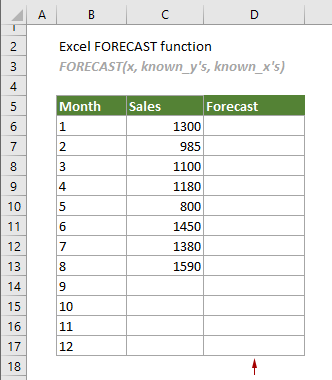
2. Suchen Sie die Zelle mit dem letzten Verkaufswert (C13 in diesem Fall) in der Spalte „Verkäufe“, wählen Sie eine Zelle daneben (D13) in der Hilfsspalte aus und geben Sie dann eine Zahl ein, die dem letzten Verkaufswert entspricht.
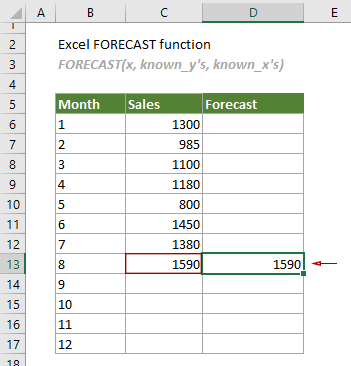
3. Wählen Sie die Zelle (D14), kopieren Sie die folgende Formel oder geben Sie sie ein und drücken Sie die Eingabetaste, um das Ergebnis zu erhalten. Wählen Sie dann die Ergebniszelle aus und ziehen Sie ihren AutoAusfüllen-Griff nach unten, um andere vorhergesagte Werte zu erhalten.
=PROGNOSE(B14;$C$6:$C$13;$B$6:$B$13)
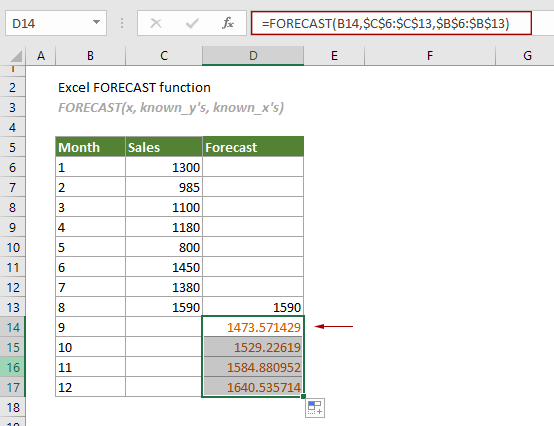
Anschließend können Sie basierend auf den Tabellendaten ein Prognosediagramm erstellen, wie im folgenden Screenshot dargestellt.
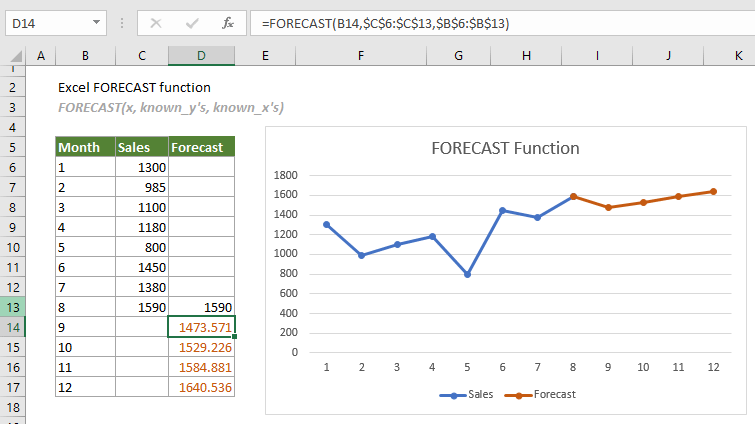
Zugehörige Funktionen
Excel-PROGNOSE.ETS-Funktion
Die PROGNOSE.ETS-Funktion verwendet den exponentiellen Glättungs-(ETS)-Algorithmus, um einen zukünftigen Wert basierend auf einer Reihe vorhandener Werte vorherzusagen.
Excel-PROGNOSE.ETS.KONFINT-Funktion
Die PROGNOSE.ETS.KONFINT-Funktion berechnet das Konfidenzintervall für den prognostizierten Wert zum angegebenen Zieltermin.
Excel-PROGNOSE.ETS.SAISONALITÄT-Funktion
Die PROGNOSE.ETS.SAISONALITÄT-Funktion gibt die Länge eines saisonalen Musters basierend auf vorhandenen Werten und einer Zeitachse zurück.
Excel-PROGNOSE.ETS.STAT-Funktion
Die PROGNOSE.ETS.STAT-Funktion gibt einen bestimmten statistischen Wert als Ergebnis der Zeitreihenprognose zurück.
Excel-PROGNOSE.LINEAR-Funktion
Die PROGNOSE.LINEAR-Funktion sagt einen zukünftigen Wert auf Basis vorhandener Werte mithilfe der linearen Regression voraus.
Die besten Office-Produktivitätstools
Kutools für Excel - Hilft Ihnen, sich von der Masse abzuheben
Kutools für Excel bietet über 300 Funktionen, sodass alles, was Sie benötigen, nur einen Klick entfernt ist...
Office Tab - Aktivieren Sie tabbed Lesen und Bearbeiten in Microsoft Office (inklusive Excel)
- In einer Sekunde zwischen Dutzenden offener Dokumente wechseln!
- Reduziert Hunderte von Mausklicks für Sie jeden Tag, verabschieden Sie sich von der Maushand.
- Steigert Ihre Produktivität um 50 % beim Anzeigen und Bearbeiten mehrerer Dokumente.
- Bringt Effiziente Tabs ins Office (inklusive Excel), genau wie bei Chrome, Edge und Firefox.