Excel LOOKUP-Funktion
Die Microsoft Excel LOOKUP-Funktion sucht einen bestimmten Wert in einem einzeiligen oder einspaltigen Bereich und gibt den entsprechenden Wert aus einem anderen (einzeiligen oder einspaltigen) Bereich zurück.
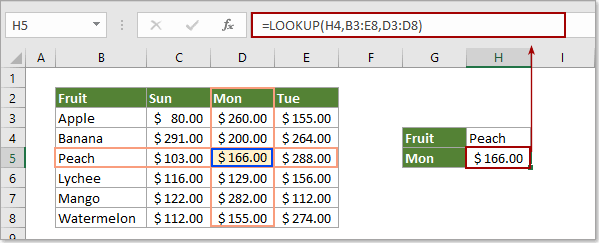
Tipp: Für die Suche nach Werten wird empfohlen, die VLOOKUP/HLOOKUP-Funktion oder die neue XLOOKUP-Funktion zu verwenden, da die LOOKUP-Funktion bei der Berechnung mehr Einschränkungen aufweist. Verwenden Sie die VLOOKUP/HLOOKUP-Funktion oder die XLOOKUP-Funktion je nach der von Ihnen verwendeten Excel-Version.
- VLOOKUP-Funktion: Führt eine vertikale Suche durch. Findet Elemente in einer Tabelle oder einem Bereich nach Zeile. Verfügbar in Excel 2007 bis 2021 sowie in Excel für Microsoft 365.
- HLOOKUP-Funktion: Führt eine horizontale Suche durch. Findet Elemente in der obersten Zeile einer Tabelle oder eines Wertearrays nach Spalte. Verfügbar in Excel 2007 bis 2021 sowie in Excel für Microsoft 365.
- XLOOKUP-Funktion: Die XLOOKUP-Funktion ist die neue Suchfunktion, die viele der Probleme löst, die VLOOKUP und HLOOKUP hatten. Sie findet Dinge in einer Tabelle oder einem Bereich in beliebiger Richtung (oben, unten, links, rechts), was sie einfacher zu verwenden macht und schneller arbeitet als andere Suchfunktionen. Sie ist nur in Excel für Microsoft 365 verfügbar.
Syntax
=LOOKUP(Suchwert;Suchvektor;[Ergebnisvektor])
Argumente
Suchwert (erforderlich): Der Wert, nach dem Sie suchen werden. Es kann sich um eine Zahl, einen Text oder einen Zellbezug handeln, der den Suchwert enthält.
Suchvektor (erforderlich): Ein einzeiliger oder einspaltiger Bereich, der durchsucht werden soll. Die Werte in diesem Argument können Zahlen, Text oder logische Werte sein.
HinweisDie Werte in diesem Bereich müssen in aufsteigender Reihenfolge sortiert sein, andernfalls könnte LOOKUP nicht den richtigen Wert zurückgeben.
Ergebnisvektor (optional): Die LOOKUP-Funktion sucht den Wert im Suchvektor und gibt das Ergebnis aus derselben Spalten- oder Zeilenposition im Ergebnisvektor zurück. Es handelt sich um eine einzeilige oder einspaltige Datenreihe, die dieselbe Größe wie der Suchvektor hat.
Rückgabewert
Die LOOKUP-Funktion gibt einen Wert in einem einspaltigen Bereich zurück.
Funktionshinweise:
1. Wenn die Suchnummer kleiner ist als alle Werte im Suchbereich, wird ein #N/A-Fehlerwert zurückgegeben.
2. LOOKUP arbeitet auf Basis einer ungefähren Übereinstimmung. Wenn der Suchwert nicht exakt gefunden werden kann, stimmt er mit dem nächstkleineren Wert überein.
3. Wenn es mehrere übereinstimmende Suchwerte gibt, stimmt er mit dem letzten Wert überein.
4. Die LOOKUP-Funktion unterscheidet keine Groß-/Kleinschreibung.
Beispiele
Beispiel 1: Verwenden der LOOKUP-Funktion, um einen Wert mit einem Kriterium zu finden
Wie im folgenden Screenshot gezeigt, müssen Sie Pfirsich im Tabellenbereich finden und das entsprechende Ergebnis in der Mon-Spalte zurückgeben. Sie können dies wie folgt erreichen.
Wählen Sie eine leere Zelle aus, kopieren Sie die folgende Formel hinein und drücken Sie die Eingabetaste Taste.
=LOOKUP(H4;B3:E8;D3:D8)
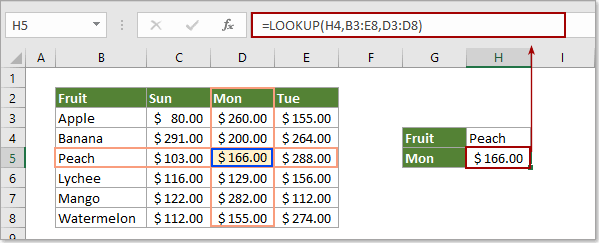
Hinweise:
- H4 ist die Referenzzelle, die den Suchwert „Pfirsich“ enthält; B3:E8 ist der Suchbereich, der den Suchwert und den Ergebniswert enthält; D3:D8 ist der Ergebniswertebereich.
- Sie können H4 je nach Bedarf durch "Pfirsich" oder B5 ersetzen.
Beispiel 2: LOOKUP-Funktion sucht nach einem Wert mit mehreren Kriterien
Wie im folgenden Screenshot gezeigt, gibt es doppelte Namen in verschiedenen Abteilungen. Um die Position einer bestimmten Person (z. B. Fred Schuler) zu finden, müssen Sie gleichzeitig die Kriterien Name und Abteilung abgleichen. Gehen Sie wie folgt vor.
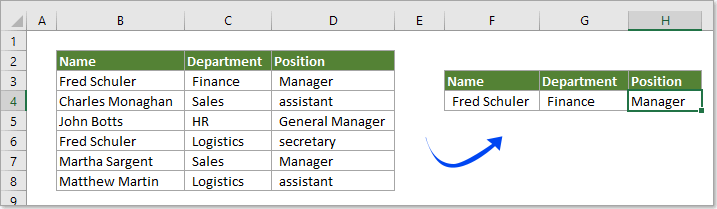
1. Wählen Sie eine leere Zelle für das Ergebnis aus, kopieren Sie die folgende Formel hinein und drücken Sie die Eingabetaste Taste.
=LOOKUP(1;0/((B2:B8=F4)*(C2:C8=G4));D2:D8)
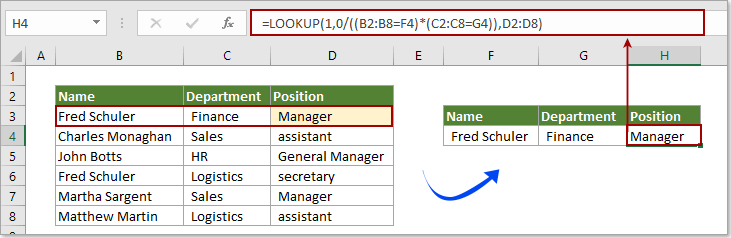
Hinweise:
- In der Formel sind B2:B8 und C2:C8 die Spaltenbereiche, die die ersten und zweiten Suchwerte enthalten; F4 und G4 sind die Referenzen zu den Zellen, die die beiden Kriterien enthalten; D2:D8 ist der Ergebniswertebereich. Bitte passen Sie diese anhand Ihres Tabellenbereichs an.
- Diese Formel kann ebenfalls helfen.
=LOOKUP(1;0/((B2:B8&C2:C8=F4&G4));D2:D8)
Weitere Beispiele
Die besten Office-Produktivitätstools
Kutools für Excel - Hilft Ihnen, sich von der Masse abzuheben
Kutools für Excel bietet über 300 Funktionen, sodass alles, was Sie benötigen, nur einen Klick entfernt ist...
Office Tab - Aktivieren Sie tabbed Lesen und Bearbeiten in Microsoft Office (inklusive Excel)
- In einer Sekunde zwischen Dutzenden offener Dokumente wechseln!
- Reduziert Hunderte von Mausklicks für Sie jeden Tag, verabschieden Sie sich von der Maushand.
- Steigert Ihre Produktivität um 50 % beim Anzeigen und Bearbeiten mehrerer Dokumente.
- Bringt Effiziente Tabs ins Office (inklusive Excel), genau wie bei Chrome, Edge und Firefox.