Excel-MATCH-Funktion
Die Microsoft Excel MATCH-Funktion durchsucht einen bestimmten Zellbereich nach einem spezifischen Wert und gibt die relative Position dieses Werts zurück.
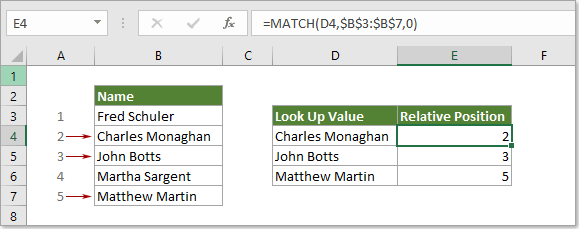
Syntax
=MATCH(Suchwert; Sucharray; [Trefferart])
Argumente
Suchwert (Erforderlich) Der spezifische Wert, den Sie im Sucharray finden möchten;
Dieses Argument kann eine Zahl, Text, ein logischer Wert oder eine Zellreferenz auf einen Wert (Zahl, Text oder logischer Wert) sein.
Sucharray (Erforderlich): Ein Zellbereich, der den gesuchten Wert enthält.
Trefferart (optional): Die Art der Übereinstimmung, die die Funktion ausführen wird. Es gibt 3 Typen:
- 0 - Findet den ersten Wert, der exakt mit dem Suchwert übereinstimmt.
- 1 - oder weggelassen Wenn kein exakter Treffer gefunden werden kann, findet MATCH den größten Wert, der kleiner oder gleich dem Suchwert ist.
Die Werte im Sucharray-Argument müssen in aufsteigender Reihenfolge sortiert sein.. - -1 - Findet den kleinsten Wert, der größer oder gleich dem Suchwert ist.
Die Werte im Sucharray-Argument müssen in absteigender Reihenfolge sortiert sein..
Rückgabewert
Die MATCH-Funktion gibt eine Zahl zurück, die die Position des gesuchten Werts darstellt.Funktionshinweise
1. Die MATCH-Funktion unterscheidet keine Groß-/Kleinschreibung.
2. Die MATCH-Funktion gibt den Fehlerwert #NV zurück, wenn keine Übereinstimmung gefunden wird.
3. Die MATCH-Funktion erlaubt die Verwendung von Platzhalterzeichen im Suchwert-Argument für ungefähre Übereinstimmungen.
Beispiele
Beispiel 1: MATCH-Funktion für exakte Übereinstimmung
Bitte gehen Sie wie folgt vor, um die Position von Charles Monaghan im Bereich B3:B7 zurückzugeben.
Wählen Sie eine leere Zelle aus und geben Sie die folgende Formel ein, dann drücken Sie die Eingabetaste, um das Ergebnis zu erhalten.
=MATCH(D4;B3:B7;0)
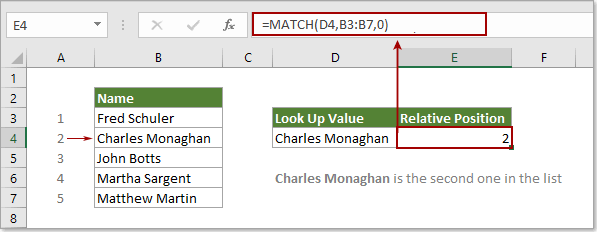
Hinweis: In der Formel enthält D4 den Suchwert; B3:B7 ist der Zellbereich, der den gesuchten Wert enthält; die Zahl 0 bedeutet, dass Sie nach einem exakten Treffer suchen.
Beispiel 2: MATCH-Funktion für ungefähre Übereinstimmung
Dieser Abschnitt behandelt die Verwendung der MATCH-Funktion zur Durchführung einer ungefähren Übereinstimmungssuche in Excel.
Wie im folgenden Screenshot gezeigt, möchten Sie die Position der Zahl 2500 im Bereich B3:B7 finden, aber es gibt keine 2500 in der Liste. Hier zeige ich Ihnen, wie Sie die Position des größten Werts, der kleiner als 2500 ist, zurückgeben können.
Wählen Sie eine leere Zelle aus, geben Sie die folgende Formel ein und drücken Sie die Eingabetaste, um das Ergebnis zu erhalten.
=MATCH(D4;B3:B7;1)
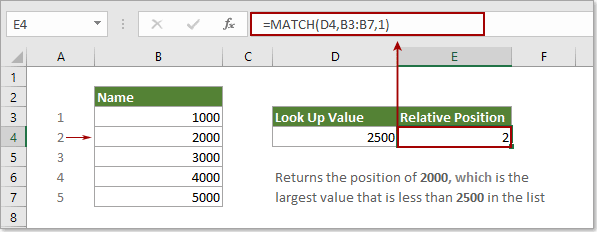
Dann wird die Position der Zahl 2000 zurückgegeben, die der größte Wert ist, der kleiner als 2500 in der Liste ist.
Hinweis: In diesem Fall müssen alle Werte in der Liste B3:B7 in aufsteigender Reihenfolge sortiert sein, andernfalls wird der Fehler #NV zurückgegeben.
Um die Position des kleinsten Werts (sagen wir 3000), der größer als 2500 ist, in der Liste zurückzugeben, wenden Sie bitte diese Formel an:
=MATCH(D4;B3:B7;-1)

Hinweis: Alle Werte in der Liste B3:B7 müssen in absteigender Reihenfolge sortiert sein, um den Fehler #NV zu vermeiden.
Beispiel 3: MATCH-Funktion für Wildcard-Übereinstimmung in der MATCH-Funktion
Darüber hinaus kann die MATCH-Funktion eine Übereinstimmung mithilfe von Wildcards durchführen, wenn der Übereinstimmungstyp auf Null gesetzt ist.
Wie im folgenden Screenshot gezeigt, um die Position des Werts zu erhalten, der mit „hi“ beginnt, gehen Sie wie folgt vor.
Wählen Sie eine leere Zelle aus, geben Sie die folgende Formel ein (Sie können D4 direkt durch "hi*" ersetzen) und drücken Sie die Eingabetaste. Es wird die Position des ersten übereinstimmenden Werts zurückgegeben.
=MATCH(D4;B3:B7;0)
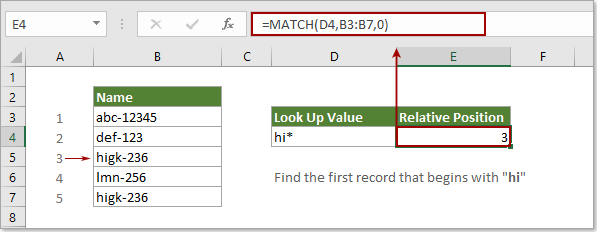
Tipp: Die MATCH-Funktion unterscheidet keine Groß-/Kleinschreibung.
Weitere Beispiele
Wie finde ich den nächstgrößeren Wert in Excel?
Wie finde ich die längste oder kürzeste Textzeichenkette in einer Spalte?
Wie finde ich den höchsten Wert in einer Zeile und gebe den Spaltenkopf in Excel zurück?
Die besten Office-Produktivitätstools
Kutools für Excel - Hilft Ihnen, sich von der Masse abzuheben
Kutools für Excel bietet über 300 Funktionen, sodass alles, was Sie benötigen, nur einen Klick entfernt ist...
Office Tab - Aktivieren Sie tabbed Lesen und Bearbeiten in Microsoft Office (inklusive Excel)
- In einer Sekunde zwischen Dutzenden offener Dokumente wechseln!
- Reduziert Hunderte von Mausklicks für Sie jeden Tag, verabschieden Sie sich von der Maushand.
- Steigert Ihre Produktivität um 50 % beim Anzeigen und Bearbeiten mehrerer Dokumente.
- Bringt Effiziente Tabs ins Office (inklusive Excel), genau wie bei Chrome, Edge und Firefox.