Excel OFFSET-Funktion
Die Excel OFFSET-Funktion gibt einen Bezug auf eine Zelle oder einen Zellbereich zurück, der um eine bestimmte Anzahl von Zeilen und Spalten von einer bestimmten Zelle versetzt ist.
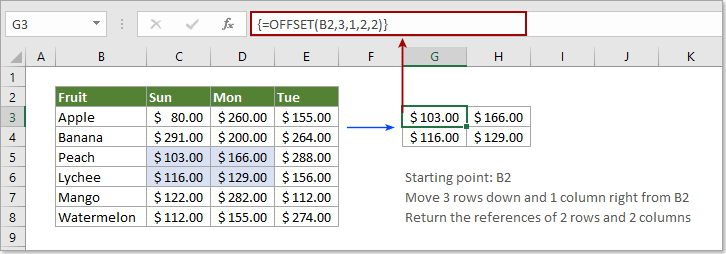
Syntax
=OFFSET(Bezug, Zeilen, Spalten, [Höhe], [Breite])
Argumente
Bezug (erforderlich): Eine Zelle oder ein Bereich benachbarter Zellen, die Sie als Startpunkt festlegen.
Zeilen (erforderlich): Die Anzahl der Zeilen, die nach oben (negative Zahl) oder unten (positive Zahl) vom Startpunkt verschoben werden sollen.
Spalten (erforderlich): Die Anzahl der Spalten, die nach links (negative Zahl) oder rechts (positive Zahl) vom Startpunkt verschoben werden sollen.
Höhe (optional): Die Anzahl der Zeilen, die Sie zurückgeben möchten. Die Höhe muss eine positive Zahl sein.
Breite (optional): Die Anzahl der Spalten, die Sie zurückgeben möchten. Die Breite muss eine positive Zahl sein.
Rückgabewert
Die OFFSET-Funktion gibt einen Zellbezug zurück, der von einem gegebenen Startpunkt versetzt ist.
Funktionshinweise
1. Der Fehlerwert #WERT! wird zurückgegeben, wenn der Bezug auf einen Bereich nicht zusammenhängender Zellen verweist.
2. Der Fehlerwert #BEZUG! wird zurückgegeben, wenn die Zeilen- und Spaltenverschiebung über den Rand des Arbeitsblatts hinausgeht.
Beispiele
Beispiel 1: Grundlegende Verwendung der OFFSET-Funktion
Geben Sie mit der folgenden Formel einen Bezug auf eine Zelle zurück:
=OFFSET(B2,3,1)
In diesem Fall ist B2 der Startpunkt, die Zahlen 3 und 1 bedeuten, dass man sich 3 Zeilen nach unten und 1 Spalte nach rechts von Zelle B2 bewegt und schließlich den Wert in C5 zurückgibt. Siehe Screenshot:
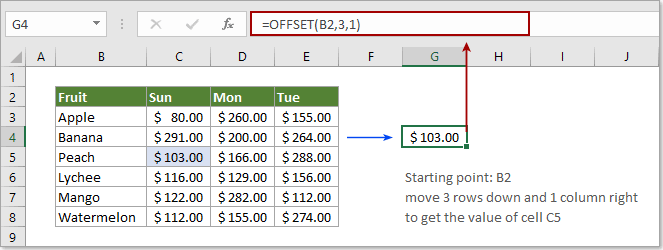
Geben Sie mit der folgenden Formel einen Bezug auf einen Zellbereich zurück:
=OFFSET(B2,3,1,2,2)
In diesem Fall erhalten Sie die Ergebnisse eines 2 x 2-Bereichs, der 3 Zeilen unterhalb und 1 Spalte rechts von Zelle B2 liegt.
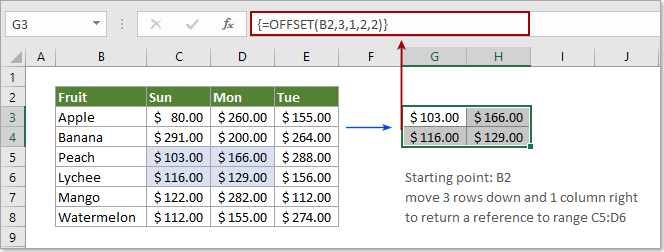
Hinweis: Der Fehler #WERT! tritt auf, wenn Sie nur eine einzelne Zelle auswählen, um die OFFSET-Funktion für die Rückgabe eines Zellbereichs anzuwenden. Sie müssen einen 2 x 2-Bereich (z.B. 4 leere Zellen) auswählen, die Formel eingeben und die Tasten Strg + Umschalt + Eingabe drücken, um die Ergebnisse zu erhalten.
Beispiel 2: Verwenden der OFFSET-Funktion zur Summierung eines Zellbereichs
Wie bereits erwähnt, wenn Sie versuchen, die OFFSET-Funktion wie =OFFSET(B2,3,1,2,2) allein in einer einzelnen Zelle zu verwenden, wird ein #WERT!-Fehler zurückgegeben. Wenn Sie jedoch die SUMME- und OFFSET-Funktion wie im folgenden Screenshot gezeigt kombinieren, wird die Summe der Werte im Bereich C5:D6 direkt zurückgegeben.
1. Wählen Sie eine leere Zelle aus, kopieren Sie die folgende Formel hinein und drücken Sie die Eingabetaste Taste, um das Ergebnis zu erhalten.
=SUMME(OFFSET(B2,3,1,2,2)))
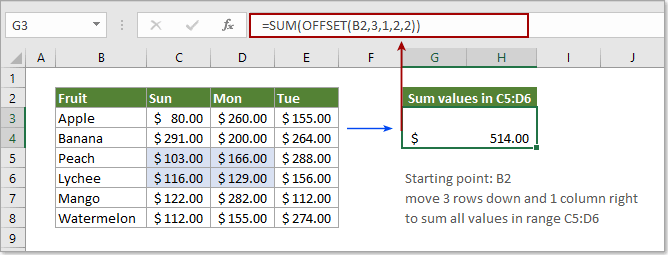
Beispiel 3: Summieren von Spalten basierend auf bestimmten Kriterien
Wie im folgenden Screenshot gezeigt, wie erhält man den Gesamtumsatz von Mango von Sonntag bis Dienstag? Bitte versuchen Sie es wie folgt.
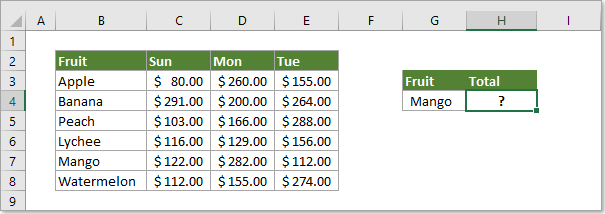
1. Wählen Sie eine leere Zelle aus, kopieren Sie die folgende Formel hinein und drücken Sie die Eingabetaste Taste, um das Ergebnis zu erhalten.
=SUMME(OFFSET(C2:E2;VERGLEICH(G4;B3:B8;);))
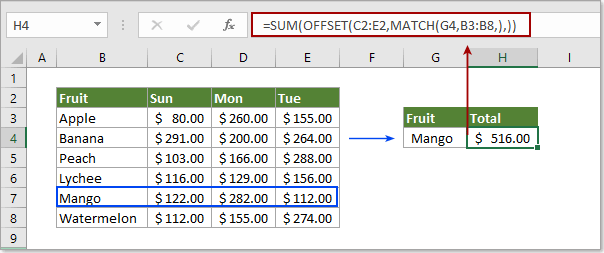
Hinweise:
1. In der obigen Formel VERGLEICH(G4;B3:B8) sucht nach Mango und gibt dessen Position im Bereich B3:B8zurück. Schauen wir mal, Mango befindet sich 5 Zeilen unterhalb der Zelle B2, daher wird die Zahl 5 zurückgegeben;
2. Da das VERGLEICH-Ergebnis 5 ist und das letzte Komma hier 0 darstellt, wird die OFFSET-Funktion nun als OFFSET(C2:E2;5;0), was bedeutet, dass der Versatz vom Bereich C2:E2 beginnt, 5 Zeilen nach unten und 0 Spalten nach rechts bewegt wird, um den Bezug auf den Bereich C7:E7 zu erhalten;
3. Dann wird die SUMME-Funktion als SUMME(C7:E7), und schließlich wird die Summe der Werte im Bereich C7:E7 zurückgegeben.
Weitere Beispiele
Wie summiert man jede n-te Zeile nach unten in Excel?
Wie erstellt man einen dynamischen benannten Bereich in Excel?
Wie gibt man einen Zellenwert alle fünf oder n-te Zeile in Excel zurück?
Die besten Office-Produktivitätstools
Kutools für Excel - Hilft Ihnen, sich von der Masse abzuheben
Kutools für Excel bietet über 300 Funktionen, sodass alles, was Sie benötigen, nur einen Klick entfernt ist...
Office Tab - Aktivieren Sie tabbed Lesen und Bearbeiten in Microsoft Office (inklusive Excel)
- In einer Sekunde zwischen Dutzenden offener Dokumente wechseln!
- Reduziert Hunderte von Mausklicks für Sie jeden Tag, verabschieden Sie sich von der Maushand.
- Steigert Ihre Produktivität um 50 % beim Anzeigen und Bearbeiten mehrerer Dokumente.
- Bringt Effiziente Tabs ins Office (inklusive Excel), genau wie bei Chrome, Edge und Firefox.