Excel-PERCENTRANG-Funktion
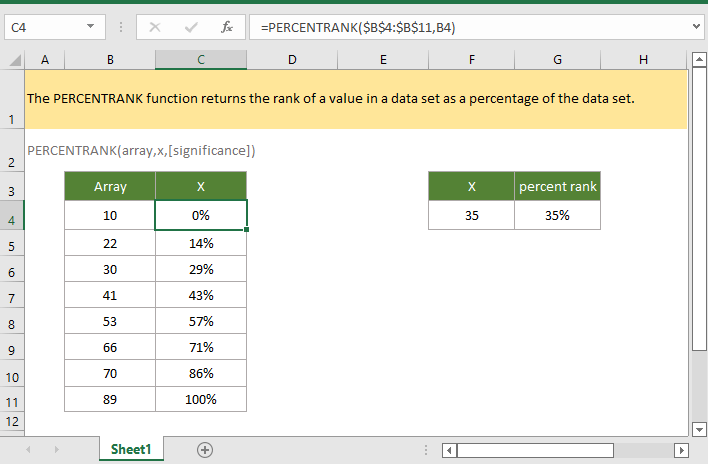
Wenn Sie diesem Tutorial folgen möchten, laden Sie bitte die Beispieltabelle herunter.
Beschreibung
Die Excel PERCENTRANK-Funktion gibt den Rang eines Werts in einem Datensatz als Prozentsatz des Datensatzes zurück. Sie kann verwendet werden, um die relative Position eines Werts innerhalb eines Datensatzes zu finden. Im Allgemeinen verwenden wir PERCENTRANK, um die Position einer Punktzahl unter allen Testergebnissen zu bewerten.
Syntax und Argumente
Formelsyntax
Argumente
|
Rückgabewert
Die PERCENTRANK-Funktion gibt einen numerischen Wert >= 0 und <= 1 zurück.
Anmerkung
1. Wenn das Argument x nicht im Array vorhanden ist, interpoliert die PERCENTRANK-Funktion, um den prozentualen Rang zu finden.
2. In Excel 2010 wurde die PERCENTRANK-Funktion durch zwei Funktionen ersetzt: PERCENTRANK.INC und PERCENTRANK.EXC.
Fehler
1. Wenn x ein nicht-numerischer Wert ist, gibt die PERCENTRANK-Funktion den Fehlerwert #NAME? zurück.
2. Wenn sowohl das Argument x als auch das Array nicht-numerische Werte enthalten, gibt die PERCENTRANK-Funktion den Fehlerwert #VALUE! zurück.
3. Die PERCENTRANK-Funktion gibt den Fehlerwert #N/A zurück, wenn eine der folgenden Situationen eintritt:
- Das Array ist leer;
- x ist kleiner als der kleinste Wert im Array;
- x ist größer als der größte Wert im Array.
4. Wenn die Signifikanz < 1 ist, gibt die PERCENTRANK-Funktion den Fehlerwert #NUM! zurück.
Version
Excel 2003 und höher
Verwendung und Beispiele
Beispiel 1: Grundlegende Verwendung
Ein Array in Zelle B4:B11, um die relative Position jedes Zellenwerts im Array zu finden, verwenden Sie bitte die folgende Formel:
=PERCENTRANK($B$4:$B$11,B4)
Drücken Sie die Eingabetaste, um das erste Ergebnis zu erhalten, und ziehen Sie den Autoausfüllgriff nach unten, um alle Ergebnisse zu erhalten.

Beispiel 2: Um die relative Position eines Werts zu finden, der nicht im Array enthalten ist
Ein Array in Zelle B4:B11, um die relative Position des Werts 35 in Zelle F4 zu finden, verwenden Sie bitte die folgende Formel:
=PERCENTRANK($B$4:$B$11,B4)
Oder
=PERCENTRANK($B$4:$B$11,35)
Drücken Sie die Eingabetaste, um das Ergebnis zu erhalten.

Hinweis: Wenn Sie die Ergebnisse im Prozentformat anzeigen möchten, wählen Sie die Ergebniszellen aus und klicken Sie auf Prozentstil in der Gruppe Zahl auf der Registerkarte Start.

Verwandte Funktionen:
Excel MAX-Funktion
Die Excel MAX-Funktion gibt den größten Wert in der bereitgestellten Menge von Werten zurück (ignoriert logische Werte).
Excel MAXA-Funktion
Die Excel MAXA-Funktion gibt den größten Wert in der bereitgestellten Menge von Werten zurück.
Excel ROMAN-Funktion
Die ROMAN-Funktion konvertiert eine Zahl in eine römische Zahl im Textformat.
Excel ROUND-Funktion
Die Excel ROUND-Funktion rundet eine Zahl auf eine angegebene Anzahl von Dezimalstellen.
Die besten Office-Produktivitätstools
Kutools für Excel - Hilft Ihnen, sich von der Masse abzuheben
Kutools für Excel bietet über 300 Funktionen, sodass alles, was Sie benötigen, nur einen Klick entfernt ist...
Office Tab - Aktivieren Sie tabbed Lesen und Bearbeiten in Microsoft Office (inklusive Excel)
- In einer Sekunde zwischen Dutzenden offener Dokumente wechseln!
- Reduziert Hunderte von Mausklicks für Sie jeden Tag, verabschieden Sie sich von der Maushand.
- Steigert Ihre Produktivität um 50 % beim Anzeigen und Bearbeiten mehrerer Dokumente.
- Bringt Effiziente Tabs ins Office (inklusive Excel), genau wie bei Chrome, Edge und Firefox.
