Excel-SUCHEN-Funktion
In Excel kann die SUCHEN-Funktion Ihnen helfen, die Position eines bestimmten Zeichens oder Teilstrings innerhalb einer gegebenen Textzeichenfolge zu finden, wie im folgenden Screenshot dargestellt. In diesem Tutorial werde ich vorstellen, wie Sie diese SUCHEN-Funktion in Excel verwenden.
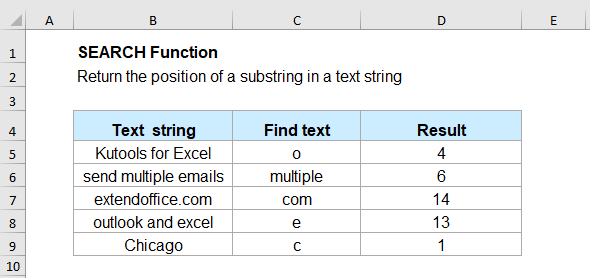
- Beispiel 1: Suche nach einem Zeichen oder Text in einer Textzeichenfolge (vom Anfang)
- Beispiel 2: Suche nach einem Zeichen oder Text in einer Textzeichenfolge (mit einem festgelegten Startpunkt)
- Beispiel 3: Suchen und Extrahieren von Text zwischen Klammern
Syntax:
Die Syntax für die SUCHEN-Funktion in Excel lautet:
Argumente:
- Suchtext: Erforderlich. Das Zeichen oder der Text, den Sie finden möchten.
- Innerhalb_von_Text: Erforderlich. Die Textzeichenfolge, in der gesucht werden soll.
- Start_num: Optional. Ab welcher Position Sie die Suche innerhalb der Textzeichenfolge beginnen möchten. Wenn dieses Argument weggelassen wird, beginnt die Suche beim ersten Zeichen der angegebenen Textzeichenfolge.
Hinweise:
- 1. Die SUCHEN-Funktion gibt die Position des ersten Auftretens von Suchtext innerhalb der Textzeichenfolge zurück, wenn Start_num weggelassen wird.
- 2. Die SUCHEN-Funktion unterscheidet nicht zwischen Groß- und Kleinschreibung. Wenn Sie eine Suche mit Beachtung der Groß-/Kleinschreibung durchführen möchten, sollten Sie die FINDEN-Funktion verwenden.
- 3. Wenn der Wert von Suchtext nicht gefunden wird, gibt die SUCHEN-Funktion den Fehlerwert #WERT! zurück.
- 4. Wenn Start_num nicht größer als 0 ist oder größer als die Länge von Innerhalb_von_Text, wird ebenfalls der Fehlerwert #WERT! zurückgegeben.
- 5. Die SUCHEN-Funktion erlaubt die Verwendung von Platzhaltern im Suchtext Argument:
- Fragezeichen (?): passt auf ein einzelnes Zeichen;
- Sternchen (*): passt auf eine beliebige Zeichenfolge;
- Um das tatsächliche Fragezeichen (?) oder Sternchen (*) zu finden, geben Sie vor ihnen eine Tilde (~) ein, z.B.: ~*, oder ~?.
Rückgabewert:
Gibt die Position des spezifischen Zeichens oder Textes aus der angegebenen Textzeichenfolge zurück.
Beispiele:
Beispiel 1: Suche nach einem Zeichen oder Text in einer Textzeichenfolge (vom Anfang)
Um ein bestimmtes Zeichen oder Wort in einer Textzeichenfolge zu suchen und seine Position vom ersten Zeichen an zurückzugeben, wenden Sie bitte die folgende Formel an:
Hinweis: In der obigen Formel ist B2 die Zelle, die das Zeichen oder den Text enthält, dessen Position Sie finden möchten, und A2 ist die Textzeichenfolge, in der Sie suchen möchten.
Dann erhalten Sie die Position des gesuchten Textes vom Beginn der Textzeichenfolge aus, siehe Screenshot:
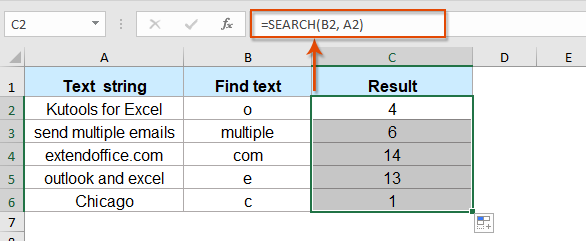
Beispiel 2: Suche nach einem Zeichen oder Text in einer Textzeichenfolge (mit einem festgelegten Startpunkt)
Manchmal möchten Sie möglicherweise die Position eines bestimmten Zeichens innerhalb einer Textzeichenfolge ab einem bestimmten Startpunkt statt vom ersten Zeichen aus ermitteln. In diesem Fall müssen Sie lediglich das dritte Start_num-Argument hinzufügen.
Bitte geben Sie die folgende Formel in eine leere Zelle ein oder kopieren Sie sie:
Hinweis: In der obigen Formel ist B2 die Zelle, die das Zeichen oder den Text enthält, dessen Position Sie finden möchten, A2 ist die Textzeichenfolge, in der Sie suchen möchten, und C2 ist die Zahl, ab der Sie die Suche innerhalb der Textzeichenfolge beginnen möchten.
Und dann werden die Positionen des Zeichens oder Textes innerhalb der Textzeichenfolge ab dem Punkt, an dem Sie die Suche beginnen möchten, zurückgegeben, siehe Screenshot:
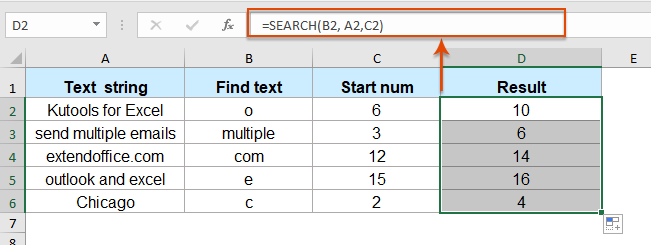
Beispiel 3: Suchen und Extrahieren von Text zwischen Klammern
Wenn Sie eine Liste von Textzeichenfolgen haben, bei denen einige Texte in Klammern eingeschlossen sind, möchten Sie vielleicht nur den Text zwischen den Klammern extrahieren. Hier kann die Kombination der SUCHEN-Funktion mit der TEIL-Funktion Ihnen bei dieser Aufgabe helfen.
Bitte wenden Sie die folgende Formel in eine leere Zelle an:
Und alle Texte zwischen den Klammern wurden auf einmal extrahiert, siehe Screenshot:

Weitere Funktionen:
- Excel RECHTS Funktion
- Die RECHTS-Funktion wird verwendet, um den Text vom Ende der Textzeichenfolge zurückzugeben.
- Excel ZAHLENWERT Funktion
- Die ZAHLENWERT-Funktion hilft dabei, die reale Zahl aus einer als Text gespeicherten Zahl zurückzugeben.
- Excel ERSETZEN Funktion
- Die ERSETZEN-Funktion kann Ihnen helfen, Zeichen basierend auf einer bestimmten Position in einer Textzeichenfolge durch einen neuen Text zu ersetzen.
Die besten Office-Produktivitätstools
Kutools für Excel - Hilft Ihnen, sich von der Masse abzuheben
Kutools für Excel bietet über 300 Funktionen, sodass alles, was Sie benötigen, nur einen Klick entfernt ist...
Office Tab - Aktivieren Sie tabbed Lesen und Bearbeiten in Microsoft Office (inklusive Excel)
- In einer Sekunde zwischen Dutzenden offener Dokumente wechseln!
- Reduziert Hunderte von Mausklicks für Sie jeden Tag, verabschieden Sie sich von der Maushand.
- Steigert Ihre Produktivität um 50 % beim Anzeigen und Bearbeiten mehrerer Dokumente.
- Bringt Effiziente Tabs ins Office (inklusive Excel), genau wie bei Chrome, Edge und Firefox.