Excel SUMIF-Funktion
In Excel kann die SUMIF-Funktion helfen, Zellen basierend auf einem Kriterium zu summieren. Dieser Artikel erklärt die Syntax dieser Funktion und stellt einige Beispiele für die Verwendung der SUMIF-Funktion vor.
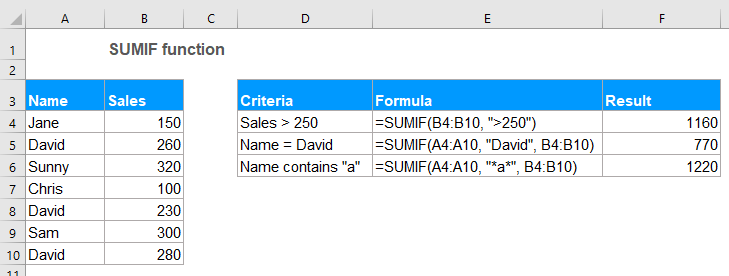
- Beispiel 1: Summieren, wenn Werte größer als, kleiner als, gleich oder andere Vergleichsoperatoren sind
- Beispiel 2: SUMIF-Formeln mit Textkriterien
- Beispiel 3: SUMIF-Formeln mit Platzhalterzeichen
- Beispiel 4: Summe von Zellenwerten, die leeren oder nicht leeren Zellen entsprechen
- Beispiel 5: SUMIF mit Datumsangaben in Excel
- Beispiel 6: Summe von Werten in mehreren Spalten in Excel
Syntax:
Die Syntax für die SUMIF-Funktion in Excel lautet:
Argumente:
- Bereich: Erforderlich. Der Zellbereich, auf den Sie das Kriterium anwenden möchten.
- Kriterien: Erforderlich. Das Kriterium, das bestimmt, welche Zellen addiert werden sollen. Die Kriterien können Text, Zahl, Datum, logischer Ausdruck, Zellreferenz oder eine andere Funktion sein.
- Hinweis: Jedes Textkriterium oder Kriterien, die mathematische Symbole enthalten, müssen in doppelte Anführungszeichen gesetzt werden. Wenn das Kriterium numerisch ist, sind doppelte Anführungszeichen nicht erforderlich.
- Summen_Bereich: Optional. Es handelt sich um den Bereich von Zellen, die zusammengefasst werden sollen. Wenn dieser Parameter weggelassen wird, wird der Bereich als Summen_Bereich verwendet.
Rückgabe:
Gibt die Summe einer Liste von Zahlen basierend auf bestimmten Kriterien zurück.
Beispiele:
Beispiel 1: Summieren, wenn Werte größer als, kleiner als, gleich oder andere Vergleichsoperatoren sind
In Excel können Sie die SUMIF-Funktion verwenden, um Werte zu summieren, die größer als, kleiner als, gleich oder ungleich einem bestimmten Kriterium sind.
Angenommen, Sie haben eine Tabelle, die Spalten für Name, Menge und Preis enthält, wie im folgenden Screenshot gezeigt. Wie könnten Sie den Gesamtpreis erhalten, bei dem die Menge größer als 250 ist?
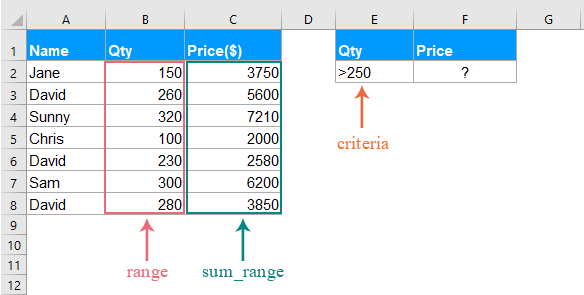
Bitte wenden Sie die folgende Formel in eine leere Zelle an:
- Tipps: In der obigen Formel:
- B2:B8: ist der Zellbereich, in dem das Kriterium gesucht wird.
- ">250": ist die Bedingung, auf deren Grundlage die Zellenwerte summiert werden sollen.
- C2:C8: bezieht sich auf den zu summierenden Bereich.
Drücken Sie dann die Eingabetaste, um den Gesamtpreis zu erhalten, bei dem die Menge größer als 250 ist, wie im folgenden Screenshot gezeigt:
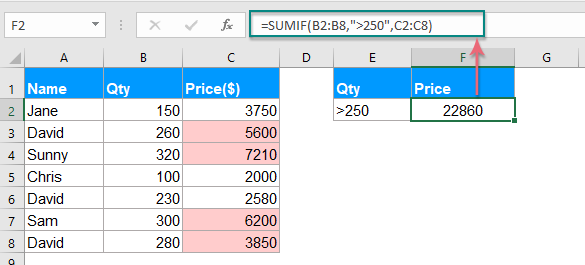
Hinweis: Sie können auch andere Vergleichsoperatoren verwenden, wie größer als oder gleich (>=), kleiner als (<), kleiner als oder gleich (<=), gleich (=), ungleich (<>) entsprechend Ihren Bedürfnissen.
Beispiel 2: SUMIF-Formeln mit Textkriterien
Wenn Sie Zellenwerte basierend darauf summieren möchten, ob ein bestimmter Textwert in einer anderen Spalte vorhanden ist, kann Ihnen die SUMIF-Funktion ebenfalls helfen.
Fall 1: Zellenwerte summieren, wenn in einer anderen Spalte spezifischer Text enthalten ist
Nehmen Sie die folgenden Daten als Beispiel, um alle Gesamt-Mengen zu erhalten, wenn der Name David in Spalte A ist.
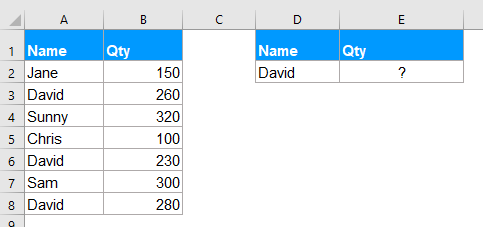
Bitte geben Sie die folgende Formel in eine leere Zelle ein oder kopieren Sie sie:
- Tipps: In der obigen Formel:
- A2:A8: ist der Zellbereich, in dem das Kriterium gesucht wird.
- "David": ist die Bedingung, auf deren Grundlage die Zellenwerte summiert werden sollen.
- B2:B8: ist der Bereich von Zellen, die summiert werden sollen.
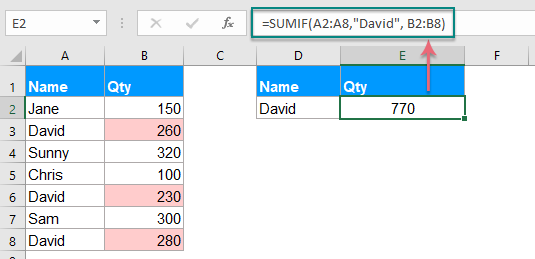
Hinweis: Sie können auch die Zellreferenz verwenden, um die Bedingung in der obigen Formel zu ersetzen, wie folgt: =SUMIF(A2:A8, D2, B2:B8).
Fall 2: Zellenwerte summieren, die nicht gleich einem bestimmten Wert sind
Wenn Sie Zellen summieren möchten, wenn diese nicht gleich einem bestimmten Wert sind, zum Beispiel, um alle Mengen aller Personen außer David zu summieren, wie könnten Sie dies tun?
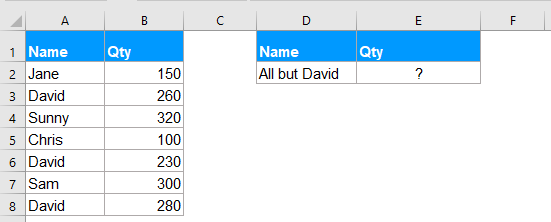
Bitte wenden Sie die folgende Formel in eine leere Zelle an:
- Tipps: In der obigen Formel:
- A2:A8: ist der Zellbereich, in dem das Kriterium gesucht wird.
- "<>David": ist die Bedingung, auf deren Grundlage die Zellenwerte summiert werden sollen.
- B2:B8: ist der Bereich von Zellen, die summiert werden sollen.
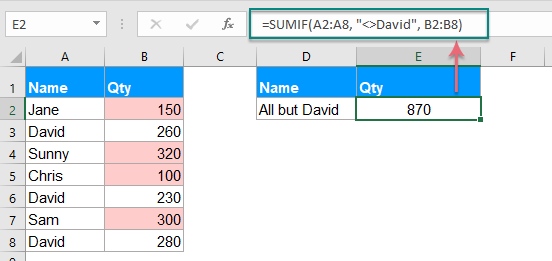
Hinweis: Sie können auch die Zellreferenz verwenden, um die Bedingung in der obigen Formel zu ersetzen, wie folgt: =SUMIF(A2:A8,"<>"&D2, B2:B8). Sie müssen die doppelten Anführungszeichen ("") verwenden, um die Vergleichsoperatoren einzuschließen, und das kaufmännische Und (&) verwenden, um die Zellreferenz zu verketten. Siehe Screenshot:
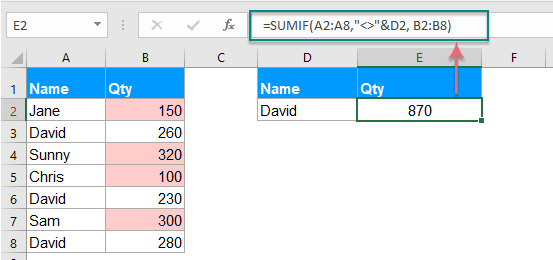
Beispiel 3: SUMIF-Formeln mit Platzhalterzeichen
Manchmal müssen Sie möglicherweise die Zellenwerte basierend auf einer teilweisen Übereinstimmung statt einer exakten Übereinstimmung summieren. In diesem Fall können Sie die Platzhalterzeichen Sternchen (*) oder Fragezeichen (?) mit der SUMIF-Funktion kombinieren.
Sternchen (*): Stellt eine beliebige Anzahl von Zeichen dar
Fragezeichen (?): Stellt ein einzelnes Zeichen an einer bestimmten Position dar
Fall 1: Werte basierend auf einer teilweisen Übereinstimmung mit dem Sternchen (*)-Zeichen summieren
Zum Beispiel habe ich eine Tabelle wie im folgenden Screenshot gezeigt. Nun möchte ich die Gesamtbestellungen des Produkts summieren, dessen Text Kutools enthält.
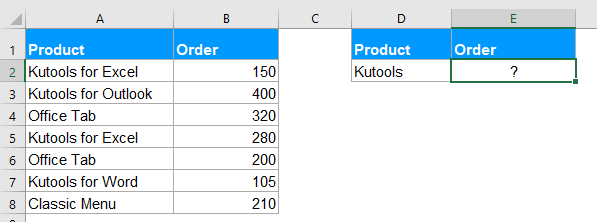
Hier wenden Sie bitte die folgende Formel in eine leere Zelle an:
Drücken Sie dann die Eingabetaste, um das folgende Ergebnis zu erhalten:
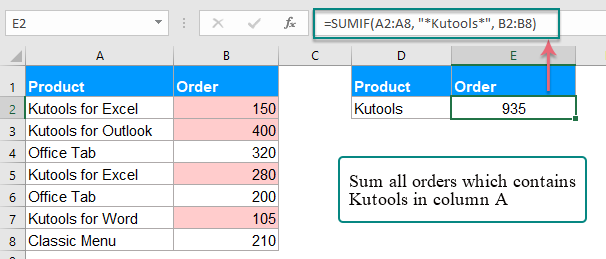
Hinweise:
1. Wenn Sie Zellenwerte summieren möchten, die mit Kutools beginnen, verwenden Sie bitte diese Formel: =SUMIF(A2:A8, "Kutools*", B2:B8).
2. Um Zellenwerte zu summieren, wenn die entsprechende Zelle in Spalte A mit dem Text Kutools endet, verwenden Sie bitte diese Formel: =SUMIF(A2:A8, "*Kutools", B2:B8).
3. Sie können auch die Zellreferenz verwenden, um die Bedingung in der obigen Formel zu ersetzen, wie folgt: =SUMIF(A2:A8, "*"&D2&"*", B2:B8). Sie sollten die doppelten Anführungszeichen ("") verwenden, um das Sternchen einzuschließen, und das kaufmännische Und (&) verwenden, um die Zellreferenz zu verketten. Siehe Screenshot:

Fall 2: Werte mit einer bestimmten Anzahl von Zeichen mit dem Fragezeichen (?) summieren
Wenn Sie die Zellenwerte in einer Liste summieren möchten, in der die entsprechende Zelle genau 5 Zeichen lang ist, wie im folgenden Screenshot gezeigt. Wie könnten Sie diese Aufgabe in Excel lösen?
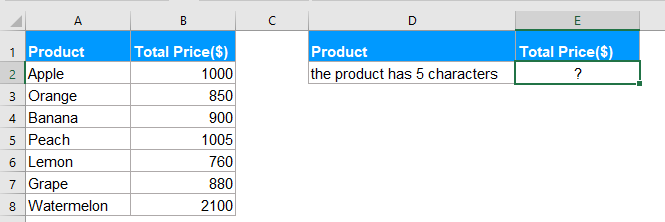
Um diese Aufgabe zu erledigen, sollten Sie die folgende Formel anwenden:
Tipp: In dieser Formel: Ein Fragezeichen steht für ein einzelnes Zeichen, fünf Fragezeichen bedeuten eine Länge von 5 Zeichen.
Drücken Sie dann die Eingabetaste, und Sie erhalten das benötigte Ergebnis:

Beispiel 4: Zellenwerte summieren, die leeren oder nicht leeren Zellen entsprechen
In Excel kann die SUMIF-Funktion auch helfen, Werte in einer Liste zu summieren, bei denen die benachbarte Zelle leer oder nicht leer ist.
Fall 1: Zellenwerte summieren, wenn die benachbarte Zelle leer ist
Bitte geben Sie eine der folgenden Formeln in eine Zelle ein oder kopieren Sie sie, wo Sie das Ergebnis erhalten möchten:
Drücken Sie dann die Eingabetaste, um das Ergebnis des Gesamtpreises zu erhalten, wenn es leere Zellen in Spalte A gibt, siehe Screenshot:
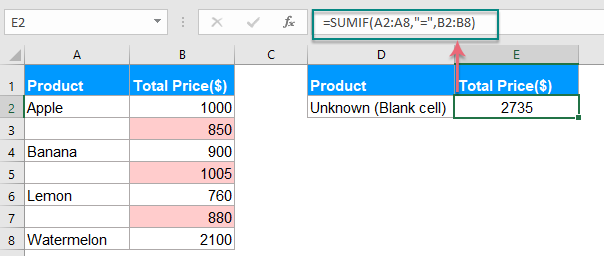
Fall 2: Zellenwerte summieren, wenn die benachbarte Zelle nicht leer ist
Wenn Sie Werte summieren müssen, bei denen die benachbarten Zellen Texte enthalten, ausgenommen leere Zellen, wenden Sie bitte die folgende Formel an:
Drücken Sie dann die Eingabetaste, und alle Werte, bei denen die benachbarten Zellen Werte enthalten, wurden zusammengefasst, siehe Screenshot:
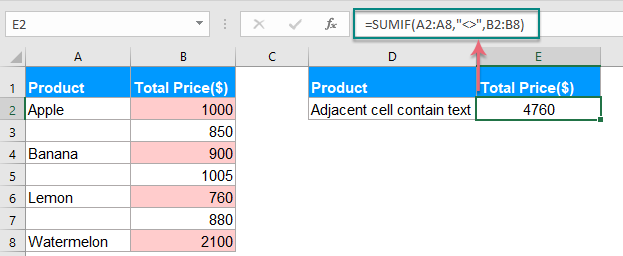
Beispiel 5: SUMIF mit Datumsangaben in Excel
Normalerweise können Sie auch die SUMIF-Funktion verwenden, um Werte basierend auf einem bestimmten Datum in Excel zu summieren.
Fall 1: Werte summieren, wenn das Datum das aktuelle Datum oder kleiner oder größer als heute ist
Um die Zellenwerte zu summieren, bei denen das Datum das aktuelle Datum ist, können Sie die folgende Formel verwenden:
Drücken Sie dann die Eingabetaste, und alle Zellen, bei denen das entsprechende Datum heute ist, werden summiert. Siehe Screenshot:

Hinweise:
1. Um die Werte zu summieren, wenn das entsprechende Datum kleiner oder vor heute ist, verwenden Sie bitte diese Formel: =SUMIF(B2:B8, "<"&TODAY(), C2:C8).
2. Um die Werte zu summieren, wenn das entsprechende Datum größer oder nach heute ist, verwenden Sie bitte diese Formel: =SUMIF(B2:B8, ">"&TODAY(), C2:C8).
Fall 2: Werte zwischen zwei bestimmten Daten summieren
Wenn Sie die Werte summieren möchten, wenn das Datum zwischen zwei bestimmten Daten liegt, können Sie zwei SUMIF-Funktionen kombinieren, um diese Aufgabe zu lösen.
Wenden Sie bitte die folgende Formel an:
Drücken Sie dann die Eingabetaste, und die Gesamtsumme zwischen zwei bestimmten Daten wurde berechnet, siehe Screenshot:
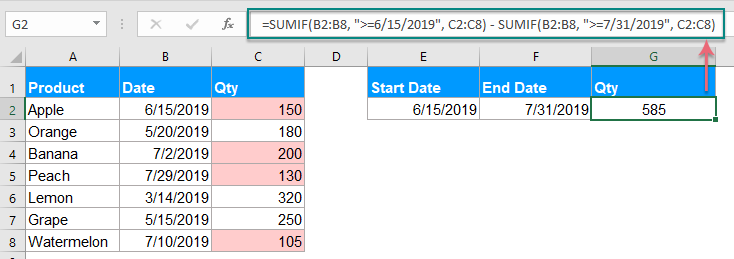
Hinweis: Sie können auch die Zellreferenz verwenden, um die Bedingung in der obigen Formel zu ersetzen, wie folgt: =SUMIF(B2:B8, ">="&E2, C2:C8) - SUMIF(B2:B8, ">="&F2, C2:C8), siehe Screenshot:
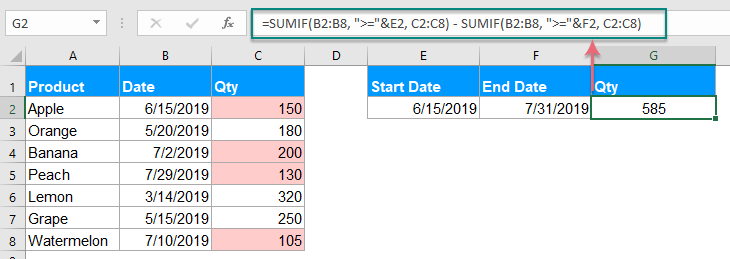
Beispiel 6: Werte in mehreren Spalten in Excel summieren
Diese SUMIF-Funktion kann Ihnen auch helfen, Werte in mehreren Spalten basierend auf einer Bedingung zu summieren. Zum Beispiel, wenn Sie einen Datenbereich wie im folgenden Screenshot gezeigt haben, nun die Gesamtwerte des Produkts KTE in vier Monaten - Jan, Feb, März und April zu erhalten. Wie könnten Sie dies tun?
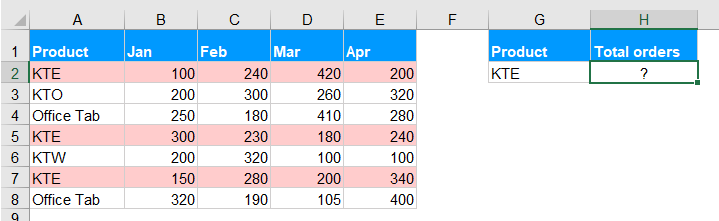
Normalerweise wird die SUMIF-Funktion verwendet, um eine Spalte von Werten basierend auf einem Kriterium zu summieren. Um Werte in mehreren Spalten zu summieren, können Sie mehrere SUMIF-Funktionen kombinieren, um diese Aufgabe zu lösen.
Wenden Sie bitte die folgende Formel in eine leere Zelle an:
Drücken Sie dann die Eingabetaste, um das richtige Ergebnis zu erhalten, das Sie benötigen, siehe Screenshot:
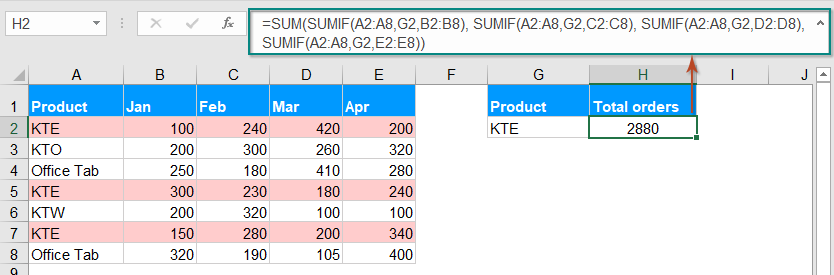
Hinweis: Die obige SUMIF-Funktion ist etwas schwierig zu verwenden, wenn viele Spalten summiert werden müssen. Daher kann hier eine einfache SUMPRODUCT-Funktion helfen, diese Aufgabe zu erledigen. Bitte verwenden Sie diese Formel: =SUMPRODUCT((A2:A8=G2)*(B2:E8)), und drücken Sie dann die Eingabetaste, um das Ergebnis zu erhalten:
- Tipps: In der obigen Formel:
- A2:A8: ist der Zellbereich, in dem das Kriterium gesucht wird.
- G2: ist die Bedingung, auf deren Grundlage die Zellenwerte summiert werden sollen.
- B2:E8: ist der Bereich von Zellen, die summiert werden sollen.
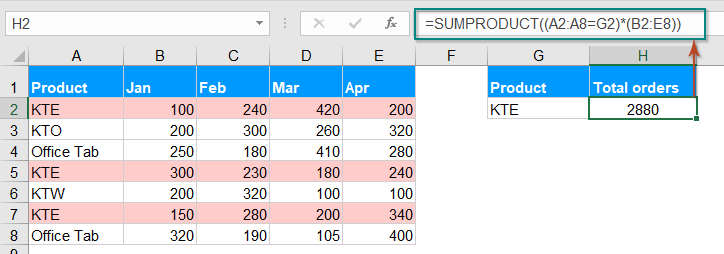
Weitere Artikel zur SUMIF-Funktion:
- Summe entsprechender Werte mit gleichem Datum in Excel
- Haben Sie jemals versucht, entsprechende Werte basierend auf demselben Datum aus einer anderen Spalte in Excel zu summieren? Angenommen, ich habe den folgenden Datenbereich (A1:B13), Spalte A ist der Datumsbereich, der einige doppelte Daten enthält, und Spalte B hat die Bestellnummer. Nun muss ich die Zahlen basierend auf demselben Datum in Spalte A zusammenfassen. Wie kann ich dies schnell und einfach in Excel erledigen?
- Summe, wenn Zellen nicht gleich einem bestimmten Wert sind, in Excel
- Dieser Artikel behandelt, wie man Zellen summiert, wenn die Zellen in einer anderen Spalte nicht gleich einem bestimmten Wert in einem Excel-Arbeitsblatt sind.
- Summe, wenn Datum kleiner/größer als heute in Excel
- Angenommen, wir haben eine Umsatzvolumentabelle mit geplanten und tatsächlichen Volumina für jeden Tag. Nun sollen wir die Anzahl der aufgetretenen Daten vor heute zählen und die Gesamtplanungsvolumen vor heute berechnen, um die Planungs- und tatsächlichen Volumina dynamisch zu vergleichen. Hier werde ich die SUMIF-Funktion anwenden, um dies schnell in Excel zu erledigen.
- Summe mit einem oder mehreren Kriterien in Excel
- In Excel ist das Summieren von Werten basierend auf einem oder mehreren Kriterien eine häufige Aufgabe für die meisten von uns. Die SUMIF-Funktion kann uns helfen, die Werte schnell basierend auf einer Bedingung zu summieren, und die SUMIFS-Funktion hilft uns, Werte mit mehreren Kriterien zu summieren. Dieser Artikel beschreibt, wie man in Excel mit einem oder mehreren Kriterien summiert.
- Summe basierend auf einer Teilübereinstimmung in Excel
- Nehmen Sie die folgenden Daten als Beispiel. Ich möchte Zellenwerte in Spalte B summieren, wenn in Spalte A teilweise der Text „KTE“ enthalten ist. Wie kann man dies erreichen? Dieser Artikel behandelt, wie man Zellenwerte basierend auf einer Teilübereinstimmung in einem Excel-Arbeitsblatt summiert.
Die besten Office-Produktivitätstools
Kutools für Excel - Hilft Ihnen, sich von der Masse abzuheben
Kutools für Excel bietet über 300 Funktionen, sodass alles, was Sie benötigen, nur einen Klick entfernt ist...
Office Tab - Aktivieren Sie tabbed Lesen und Bearbeiten in Microsoft Office (inklusive Excel)
- In einer Sekunde zwischen Dutzenden offener Dokumente wechseln!
- Reduziert Hunderte von Mausklicks für Sie jeden Tag, verabschieden Sie sich von der Maushand.
- Steigert Ihre Produktivität um 50 % beim Anzeigen und Bearbeiten mehrerer Dokumente.
- Bringt Effiziente Tabs ins Office (inklusive Excel), genau wie bei Chrome, Edge und Firefox.