Excel SUMIFS-Funktion
Die SUMIFS-Funktion in Excel kann helfen, Zellenwerte basierend auf mehreren Kriterien zu summieren. Dieses Tutorial erklärt die Syntax der SUMIFS-Funktion und zeigt einige Beispiele für deren Verwendung.

- Beispiel 1: Grundlegende Verwendung der SUMIFS-Funktion
- Beispiel 2: SUMIFS-Funktion mit Datumsangaben in Excel
- Beispiel 3: SUMIFS-Funktion mit leeren und nicht leeren Zellen
- Beispiel 4: SUMIFS-Funktion mit mehreren Kriterien und ODER-Logik
Syntax:
Die Syntax für die SUMIFS-Funktion in Excel lautet:
Argumente:
- Summe_Bereich: Erforderlich. Die Zellen oder der Zellbereich, den Sie summieren möchten. Es werden nur Zellen mit Zahlen summiert, leere Zellen und Textwerte werden ignoriert.
- Kriterien_Bereich1: Erforderlich. Der erste Bereich, auf den Sie das erste Kriterium anwenden möchten.
- Kriterium1: Erforderlich. Das erste Kriterium, das auf Bereich1 angewendet wird.
- Kriterien_Bereich2, Kriterium2, … : Optional. Weitere zusätzliche Bereiche und deren zugehörige Kriterien.
Hinweise:
- 1. Die SUMIFS-Funktion kann bis zu 127 Paare von Kriterien_Bereich und Kriterien-Argumenten verarbeiten.
- 2. Das Argument Kriterien_Bereich muss dieselbe Anzahl von Zeilen und Spalten wie das Summe_Bereich-Argument haben.
- 3. Der Typ des Kriteriums kann sein: Zahl, logischer Ausdruck, Zellreferenz, Text, Datum oder andere Excel-Funktionen. Wenn das Kriterium ein Textstring oder ein Ausdruck ist, muss es in doppelte Anführungszeichen gesetzt werden.
- 4. Die SUMIFS-Funktion unterscheidet keine Groß-/Kleinschreibung. Zum Beispiel werden die Textstrings "excel" und "EXCEL" als gleich betrachtet.
- 5. Die SUMIFS-Funktion arbeitet mit UND-Logik, was bedeutet, dass eine Zelle im Summenbereich nur dann summiert wird, wenn sie alle angegebenen Kriterien erfüllt.
Rückgabe:
Gibt die Summe für eine Liste von Zahlen zurück, die alle spezifischen Kriterien erfüllen.
Beispiele:
Beispiel 1: Grundlegende Verwendung der SUMIFS-Funktion
Angenommen, ich habe eine Tabelle mit den Spalten Produkt, Name, Umsatz und Preis, wie im folgenden Screenshot gezeigt. Nun möchte ich die Summe des Gesamtpreises herausfinden, bei dem das Produkt KTE ist und der Umsatz größer als 200 ist.

Bitte wenden Sie die folgende Formel in eine leere Zelle an:
- Tipps: In der obigen Formel:
- D2:D12: ist der Bereich der Zellen, die Sie summieren möchten.
- A2:A12, "KTE": Der erste Kriterien_Bereich und das erste Kriterium, auf dessen Basis Sie Werte summieren möchten.
- C2:C12, ">200": Der zweite Kriterien_Bereich und das zweite Kriterium, auf dessen Basis Sie Werte summieren möchten.
Drücken Sie anschließend die Eingabetaste, um das gewünschte Ergebnis zu erhalten. Siehe Screenshot:

Hinweis: Sie können auch die Zellreferenz verwenden, um die Bedingung in der obigen Formel zu ersetzen, wie hier: =SUMIFS(D2:D12, A2:A12,F2, C2:C12, G2).
Beispiel 2: SUMIFS-Funktion mit Datumsangaben in Excel
Wenn Sie eine Liste von Datumsangaben haben und die Zellenwerte zwischen zwei bestimmten Daten summieren müssen, kann die SUMIFS-Funktion diese Aufgabe schnell und einfach lösen.
Bitte verwenden Sie die folgende Formel in eine leere Zelle:
- Tipps: In der obigen Formel:
- C2:C12: ist der Bereich der Zellen, die Sie summieren möchten.
- A2:A12, ">=4/1/2019": Der erste Kriterien_Bereich und das erste Kriterium, auf dessen Basis Sie Werte summieren möchten.
- A2:A12, "<=5/31/2019": Der zweite Kriterien_Bereich und das zweite Kriterium, auf dessen Basis Sie Werte summieren möchten.
Drücken Sie anschließend die Eingabetaste, und die Gesamtsumme zwischen den beiden angegebenen Daten wurde berechnet, siehe Screenshot:
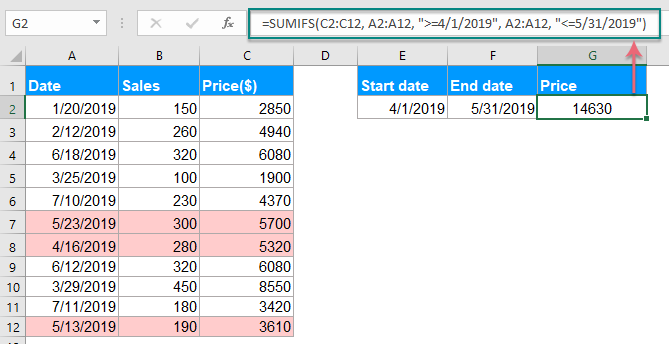
Hinweis: Sie können auch die Zellreferenz verwenden, um die Bedingung in der obigen Formel zu ersetzen, wie hier: =SUMIFS(C2:C12, A2:A12, ">=" &E2, A2:A12, "<=" &F2).
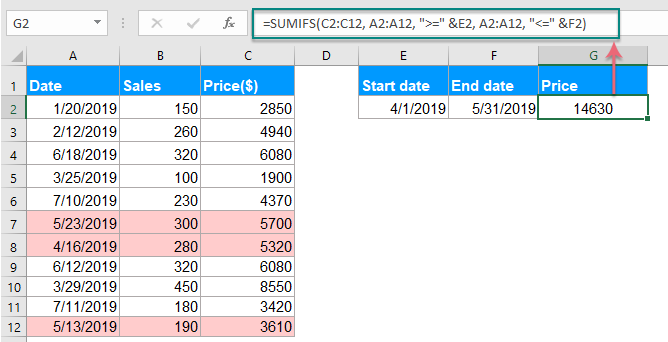
Beispiel 3: SUMIFS-Funktion mit leeren und nicht leeren Zellen
Angenommen, Sie haben einen Datenbereich wie im folgenden Screenshot gezeigt. Nun möchten Sie die Gesamtsumme berechnen, wenn die Zellen in Spalte B nicht leer sind und die Zellen in Spalte C leer sind. Wie könnten Sie dies tun?
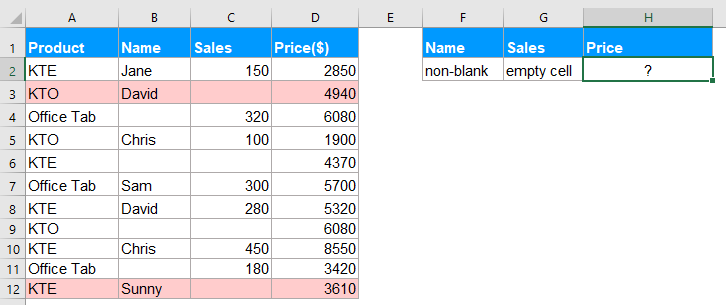
Um diese Aufgabe zu lösen, sollten Sie die folgende Formel verwenden:
Drücken Sie dann die Eingabetaste, um das gewünschte Ergebnis zu erhalten. Siehe Screenshot:

Beispiel 4: SUMIFS-Funktion mit mehreren Kriterien und ODER-Logik
Standardmäßig erlaubt die SUMIFS-Funktion nur UND-Logik, aber manchmal müssen Sie möglicherweise Zellenwerte basierend auf mehreren Kriterien mit ODER-Logik in Excel summieren.
Zum Beispiel, wenn Sie einen Datenbereich wie im folgenden Screenshot gezeigt haben, um den Gesamtpreis von David, Jane oder Sunny zu summieren, bei denen der Umsatz größer als 200 ist.
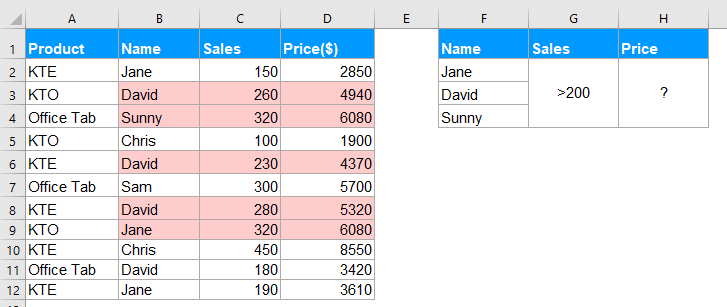
Formel1: SUMIFS() + SUMIFS() + SUMIFS() +…
Um diese Aufgabe zu lösen, können Sie mehrere SUMIFS-Funktionen kombinieren, um Zellen mit ODER-Logik zu summieren. Bitte wenden Sie die folgende Formel an:
Drücken Sie dann die Eingabetaste, um das richtige Ergebnis zu erhalten:
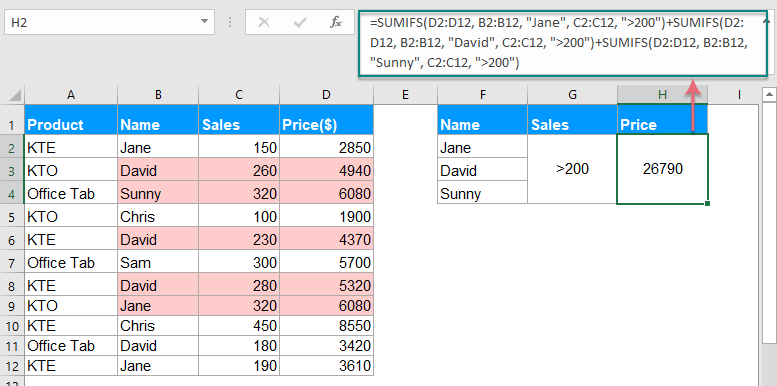
Formel2: SUM(SUMIFS({}))
Wenn es mehrere ODER-Logiken gibt, wird die obige Formel etwas schwierig. Um die obige Formel zu vereinfachen, können Sie eine Array-Formel mit den Funktionen SUM und SUMIFS erstellen.
Bitte geben Sie die folgende Formel in eine leere Zelle ein oder kopieren Sie sie:

Drücken Sie dann gleichzeitig die Tasten Strg + Umschalt + Enter, um das Ergebnis wie im folgenden Screenshot gezeigt zu erhalten:

Die besten Office-Produktivitätstools
Kutools für Excel - Hilft Ihnen, sich von der Masse abzuheben
Kutools für Excel bietet über 300 Funktionen, sodass alles, was Sie benötigen, nur einen Klick entfernt ist...
Office Tab - Aktivieren Sie tabbed Lesen und Bearbeiten in Microsoft Office (inklusive Excel)
- In einer Sekunde zwischen Dutzenden offener Dokumente wechseln!
- Reduziert Hunderte von Mausklicks für Sie jeden Tag, verabschieden Sie sich von der Maushand.
- Steigert Ihre Produktivität um 50 % beim Anzeigen und Bearbeiten mehrerer Dokumente.
- Bringt Effiziente Tabs ins Office (inklusive Excel), genau wie bei Chrome, Edge und Firefox.