Excel TAKE-Funktion
Die TAKE-Funktion gibt eine bestimmte Anzahl zusammenhängender Zeilen oder Spalten vom Anfang oder Ende eines gegebenen Arrays zurück.
Hinweis: Diese Funktion ist nur in Excel für Microsoft 365 im Insider-Kanal verfügbar.
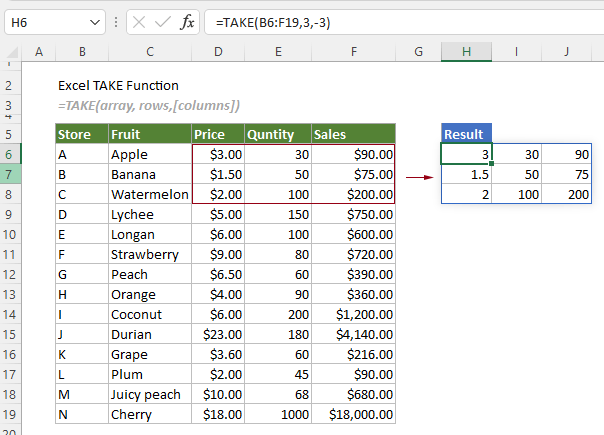
Syntax
=TAKE(Array, Zeilen, [Spalten])
Argumente
Anmerkungen
Rückgabewert
Es wird ein Teilarray eines gegebenen Arrays zurückgegeben.
Beispiel
Hier nehmen wir die folgende Verkaufstabelle als Beispiel, um Ihnen zu zeigen, wie Sie die TAKE-Funktion verwenden können, um einen bestimmten Teil daraus zurückzugeben.
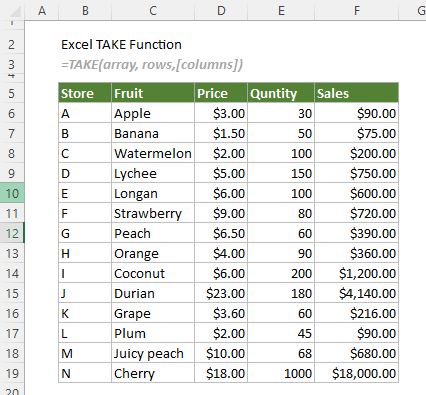
#Beispiel1: Nur die angegebene Anzahl von Zeilen oder Spalten entnehmen
Zum Beispiel möchten Sie nur die ersten drei Zeilen oder Spalten aus der Verkaufstabelle entnehmen. Sie können eine der folgenden Formeln anwenden, um dies zu erreichen.
Nur die angegebene Anzahl von Zeilen entnehmen
Um nur eine bestimmte Anzahl von Zeilen zu entnehmen, wie zum Beispiel die ersten drei Zeilen, müssen Sie das Spaltenargument ignorieren.
Wählen Sie eine Zelle aus, in diesem Fall H6, geben Sie die folgende Formel ein und drücken Sie die Eingabetaste, um den gewünschten Teil zu erhalten.
=TAKE(B6:F19,3)
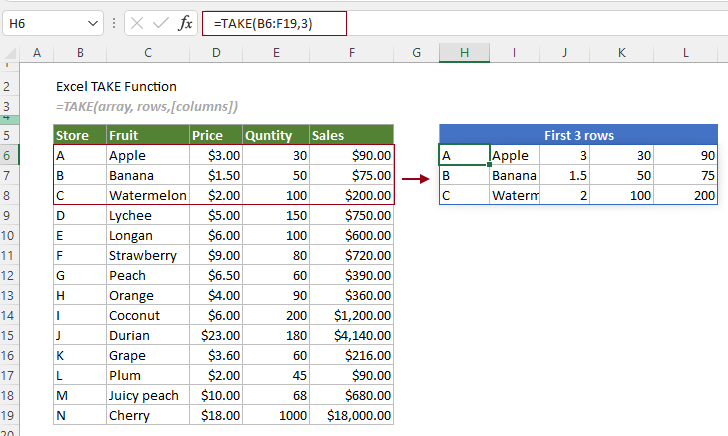
Nur die angegebene Anzahl von Spalten entnehmen
Um nur eine bestimmte Anzahl von Spalten zu entnehmen, wie zum Beispiel die ersten drei Spalten, müssen Sie das Zeilenargument leer lassen.
Wählen Sie eine Zelle aus, in diesem Fall H6, geben Sie die folgende Formel ein und drücken Sie die Eingabetaste, um den gewünschten Teil zu erhalten.
=TAKE(B6:F19,,3)
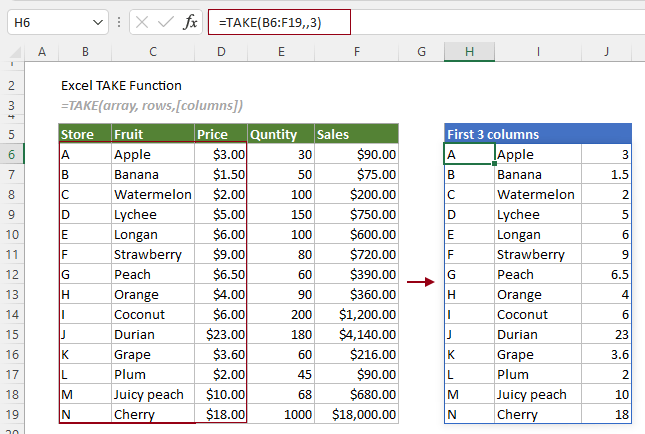
#Beispiel2: Bestimmte Zeilen oder Spalten vom Ende eines Arrays entnehmen
In den obigen Beispielen sehen Sie, dass die Zeilen und Spalten vom Anfang des Arrays zurückgegeben werden. Das liegt daran, dass Sie für das Zeilen- oder Spaltenargument eine positive Zahl angegeben haben.
Um Zeilen und Spalten vom Ende eines Arrays zu entnehmen, müssen Sie für das Zeilen- oder Spaltenargument eine negative Zahl angeben.
Die letzten drei Zeilen entnehmen
Wählen Sie eine Zelle aus, in diesem Fall H6, geben Sie die folgende Formel ein und drücken Sie die Eingabetaste, um die letzten drei Zeilen der Verkaufstabelle zu erhalten.
=TAKE(B6:F19,-3)
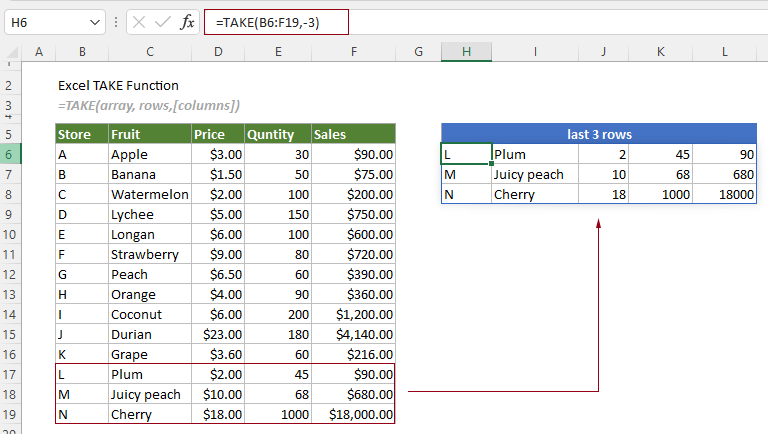
Die letzten drei Spalten entnehmen
Wählen Sie eine Zelle aus, in diesem Fall H6, geben Sie die folgende Formel ein und drücken Sie die Eingabetaste, um die letzten drei Spalten der Verkaufstabelle zu erhalten.
=TAKE(B6:F19,,-3)
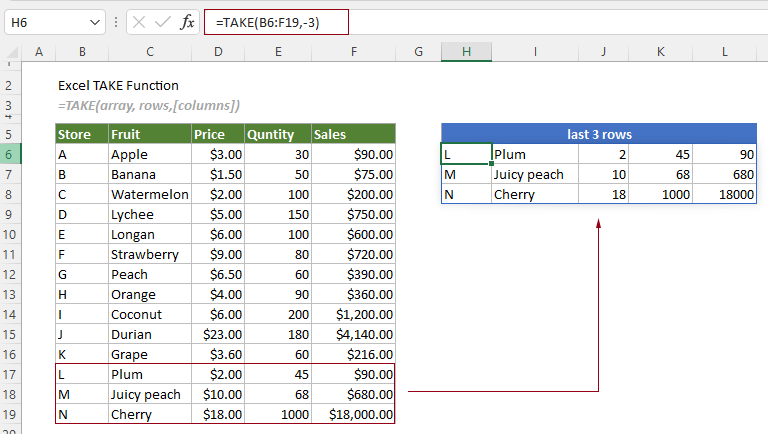
#Beispiel3: Die letzten 3 Spalten der ersten beiden Zeilen eines Arrays entnehmen
Zum Beispiel müssen Sie die letzten 3 Spalten der ersten beiden Zeilen eines Arrays entnehmen, Zahlen sollten sowohl für Zeilen als auch für Spalten angegeben werden. Die Formel lautet wie folgt:
=TAKE(B6:F19,2,-3)
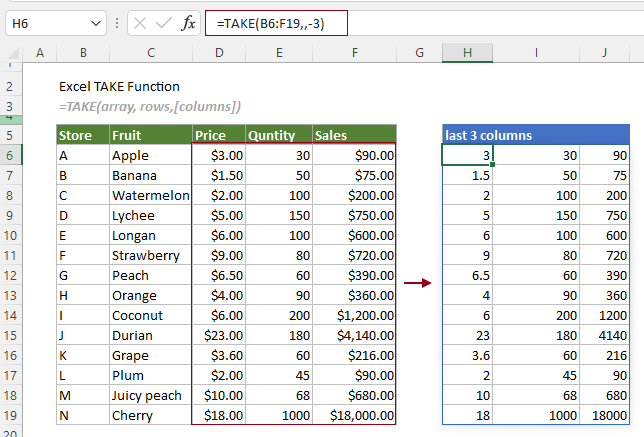
Die besten Office-Produktivitätstools
Kutools für Excel - Hilft Ihnen, sich von der Masse abzuheben
Kutools für Excel bietet über 300 Funktionen, sodass alles, was Sie benötigen, nur einen Klick entfernt ist...
Office Tab - Aktivieren Sie tabbed Lesen und Bearbeiten in Microsoft Office (inklusive Excel)
- In einer Sekunde zwischen Dutzenden offener Dokumente wechseln!
- Reduziert Hunderte von Mausklicks für Sie jeden Tag, verabschieden Sie sich von der Maushand.
- Steigert Ihre Produktivität um 50 % beim Anzeigen und Bearbeiten mehrerer Dokumente.
- Bringt Effiziente Tabs ins Office (inklusive Excel), genau wie bei Chrome, Edge und Firefox.