Excel TEXTBEFORE-Funktion
Die TEXTBEFORE-Funktion gibt den Text zurück, der vor einem bestimmten Teilstring oder Trennzeichen erscheint.
Hinweis: Diese Funktion ist nur in Excel für Microsoft 365 im Insider-Kanal verfügbar.
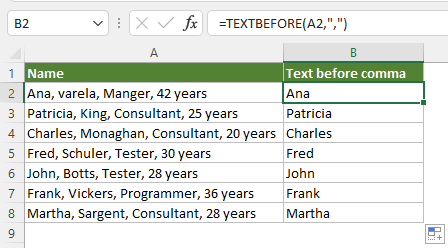
Syntax
=TEXTBEFORE(Text, Trennzeichen, [Instanz_Num], [Übereinstimmungsmodus], [Ende_übereinstimmen], [Wenn_nicht_gefunden])
Argumente
Anmerkungen
Rückgabewert
Es gibt die extrahierte Textzeichenfolge zurück.
Beispiel
Hier verwenden wir die folgende Textliste als Beispiel, um zu demonstrieren, wie die TEXTBEFORE-Funktion verwendet wird, um Text unter verschiedenen Bedingungen zu extrahieren.
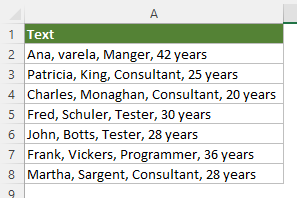
#Beispiel1: Extrahieren Sie den Text vor dem ersten Trennzeichen in Excel
Um den Text zu extrahieren, der vor dem ersten Komma in den angegebenen Zellen erscheint, wenden Sie bitte die TEXTBEFORE-Funktion wie folgt an.
Wählen Sie eine Zelle neben der ersten Textzelle aus, aus der Sie den Text extrahieren möchten, geben Sie die folgende Formel ein und drücken Sie die Eingabetaste, um das Ergebnis zu erhalten. Wählen Sie diese Ergebniszelle aus, ziehen Sie ihren AutoFill-Handle nach unten, um die restlichen Ergebnisse zu erhalten.
=TEXTBEFORE(A2,",")
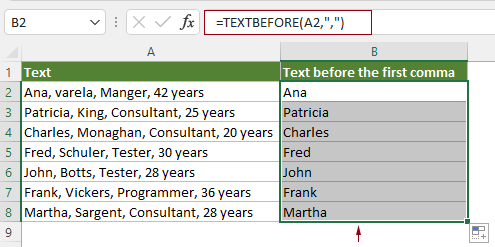
Hinweis: In diesem Fall sind nur die ersten beiden Argumente in der Formel erforderlich.
#Beispiel2: Extrahieren Sie den Text vor dem N-ten Trennzeichen in Excel
Standardmäßig extrahiert die TEXTBEFORE-Funktion den Text vor dem ersten Trennzeichen in der Textzeichenfolge, selbst wenn es mehrere Trennzeichen im Text gibt. Wenn Sie den Text vor dem N-ten Trennzeichen extrahieren möchten, wie zum Beispiel das zweite Komma in diesem Fall, können Sie die TEXTBEFORE-Funktion wie folgt anwenden.
Wählen Sie eine Zelle neben der ersten Textzelle aus, aus der Sie den Text extrahieren möchten, geben Sie die folgende Formel ein und drücken Sie die Eingabetaste, um das Ergebnis zu erhalten. Wählen Sie diese Ergebniszelle aus, ziehen Sie ihren AutoFill-Handle nach unten, um die restlichen Ergebnisse zu erhalten.
=TEXTBEFORE(A2,",",2)
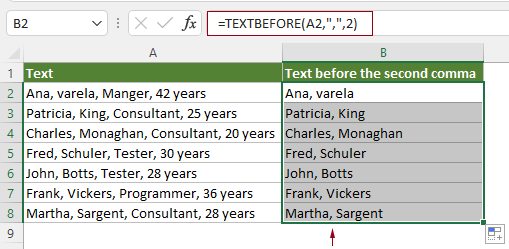
Hinweis: Um den Text zu extrahieren, der vor dem n-ten Trennzeichen erscheint, müssen Sie das Argument Instanz_Num nur als entsprechende Nummer angeben. In diesem Fall gebe ich die Zahl 2 ein, um das zweite Komma anzugeben.
#Beispiel3: Extrahieren Sie den Text vor einem bestimmten Teilstring (Groß-/Kleinschreibung wird ignoriert) in Excel
Standardmäßig unterscheidet die TEXTBEFORE-Funktion zwischen Groß- und Kleinschreibung. Wenn Sie Text ohne Berücksichtigung der Groß-/Kleinschreibung extrahieren möchten, können Sie die TEXTBEFORE-Funktion wie folgt anwenden.
Wählen Sie eine Zelle neben der ersten Textzelle aus, aus der Sie den Text extrahieren möchten, geben Sie die folgende Formel ein und drücken Sie die Eingabetaste, um das Ergebnis zu erhalten. Wählen Sie diese Ergebniszelle aus, ziehen Sie ihren AutoFill-Handle nach unten, um die restlichen Ergebnisse zu erhalten.
=TEXTBEFORE(A2,"Berater",1,1)
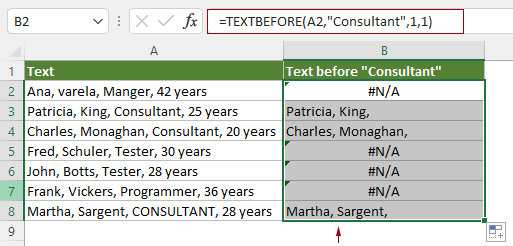
Hinweis: Um die Unterscheidung zwischen Groß- und Kleinschreibung in der TEXTBEFORE-Funktion zu deaktivieren, müssen Sie das Argument Übereinstimmungsmodus als 1 angeben. In diesem Fall wird der Text, der vor dem Teilstring „Berater“ oder „BERATER“ erscheint, extrahiert.
#Beispiel4: Geben Sie einen benutzerdefinierten Wert zurück, wenn TEXTBEFORE keinen Text findet
Wie im obigen Screenshot gezeigt, gibt die TEXTBEFORE-Funktion standardmäßig #NV zurück, wenn keine Übereinstimmungen gefunden werden. Um einen benutzerdefinierten Wert zurückzugeben, wenn TEXTBEFORE keinen Text findet, können Sie die TEXTBEFORE-Funktion wie folgt anwenden.
Wählen Sie eine Zelle neben der ersten Textzelle aus, aus der Sie den Text extrahieren möchten, geben Sie die folgende Formel ein und drücken Sie die Eingabetaste, um das Ergebnis zu erhalten. Wählen Sie diese Ergebniszelle aus, ziehen Sie ihren AutoFill-Handle nach unten, um die restlichen Ergebnisse zu erhalten.
=TEXTBEFORE(A2,"Berater",1,1,,"Text nicht gefunden")
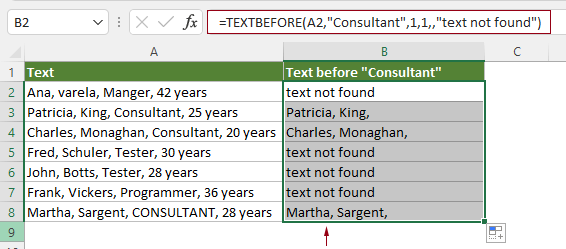
Hinweis: In dieser Formel ist „Text nicht gefunden“ der benutzerdefinierte Wert, der zurückgegeben wird, wenn die TEXTBEFORE-Funktion keine übereinstimmenden Texte findet. Sie können ihn nach Bedarf ändern.
#Beispiel5: Extrahieren Sie den Text vor dem letzten Trennzeichen in Excel
Normalerweise können Sie den Parameter Instanz_Num angeben, um den Text vor dem n-ten Trennzeichen in einer Textzeichenfolge zu extrahieren. Wenn Sie den Text vor dem letzten Trennzeichen extrahieren müssen, ist die einfachste Möglichkeit, dies zu tun, eine negative Zahl für diesen Parameter anzugeben.
Zum Beispiel, um den Text zu extrahieren, der vor dem letzten Komma in der Tabelle unten erscheint, kann die TEXTBEFORE-Funktion wie folgt geändert werden.
Wählen Sie eine Zelle (sagen wir B2 in diesem Fall), geben Sie die folgende Formel ein und drücken Sie die Eingabetaste. Wählen Sie diese Ergebniszelle aus und ziehen Sie ihren AutoFill-Handle nach unten, um die restlichen Ergebnisse zu erhalten.
=TEXTBEFORE(A2,",",-1)
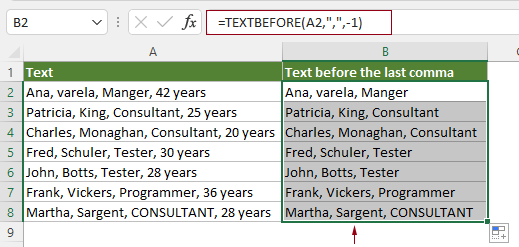
Hinweis: Hier hilft -1 in der Formel, die ursprüngliche Textzeichenfolge vom Ende aus zu durchsuchen.
Verwandte Funktionen
Excel TEXTAFTER-Funktion
Die TEXTAFTER-Funktion extrahiert und gibt den Text zurück, der nach einem bestimmten Teilstring oder Trennzeichen erscheint.
Excel TEXTSPLIT-Funktion
Die TEXTSPLIT-Funktion teilt Textzeichenfolgen durch ein bestimmtes Trennzeichen in ein Array über Spalten und Zeilen auf.
Excel VALUETOTEXT-Funktion
Die VALUETOTEXT-Funktion konvertiert einen beliebig angegebenen Wert in Text.
Die besten Office-Produktivitätstools
Kutools für Excel - Hilft Ihnen, sich von der Masse abzuheben
Kutools für Excel bietet über 300 Funktionen, sodass alles, was Sie benötigen, nur einen Klick entfernt ist...
Office Tab - Aktivieren Sie tabbed Lesen und Bearbeiten in Microsoft Office (inklusive Excel)
- In einer Sekunde zwischen Dutzenden offener Dokumente wechseln!
- Reduziert Hunderte von Mausklicks für Sie jeden Tag, verabschieden Sie sich von der Maushand.
- Steigert Ihre Produktivität um 50 % beim Anzeigen und Bearbeiten mehrerer Dokumente.
- Bringt Effiziente Tabs ins Office (inklusive Excel), genau wie bei Chrome, Edge und Firefox.