Excel TOCOL-Funktion
Die TOCOL-Funktion wandelt ein Array oder einen Bereich in eine einzelne Spalte um.
Hinweis: Diese Funktion ist nur in Excel für Microsoft 365 im Insider-Kanal verfügbar.
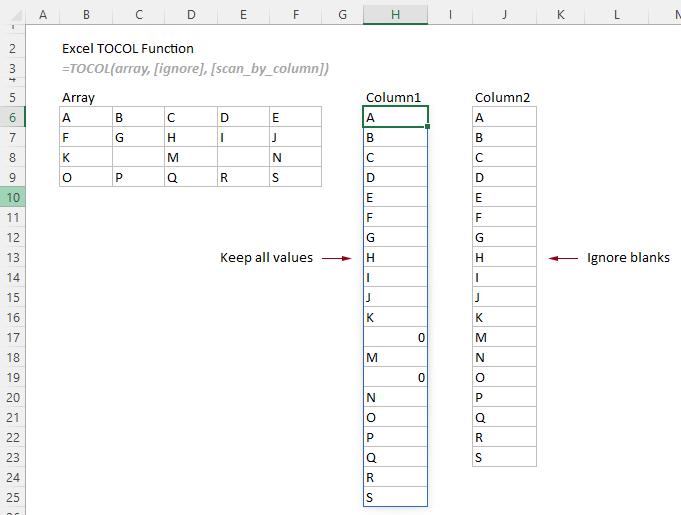
TOCOL-Funktion VS. TOROW-Funktion
Die TOCOL-Funktion kann verwendet werden, um ein Array oder einen Bereich in eine einzelne Spalte umzuwandeln, während die TOROW-Funktion verwendet werden kann, um ein Array oder einen Bereich in eine einzelne Zeile umzuwandeln.
Syntax
=TOCOL(Array, [Ignorieren], [Spaltenweise_Scannen])
Argumente
Rückgabewert
Es gibt eine einzelne Spalte zurück.
Beispiel
Hier nehmen wir die folgende Tabelle als Beispiel, um die verschiedenen Verwendungen der TOCOL-Funktion zu demonstrieren.
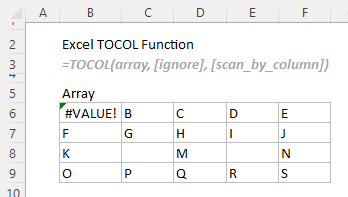
#Beispiel1: Einen Bereich in eine einzelne Spalte umwandeln und standardmäßig alle Werte behalten
Angenommen, Sie möchten nur die ersten drei Zeilen oder Spalten aus der Verkaufstabelle verwenden. Sie können eine der folgenden Formeln anwenden, um dies zu erreichen.
Der obige Bereich enthält sowohl Leerstellen als auch Fehlerwerte. Um den Bereich in eine einzelne Spalte umzuwandeln und alle Werte in der resultierenden Spalte beizubehalten, wenden Sie bitte die folgende Formel an.
Wählen Sie eine Zelle, wie in diesem Fall H6, geben Sie die folgende Formel ein und drücken Sie die Eingabetaste, um die neue Spalte zu erhalten.
=TOCOL(B6:F9)
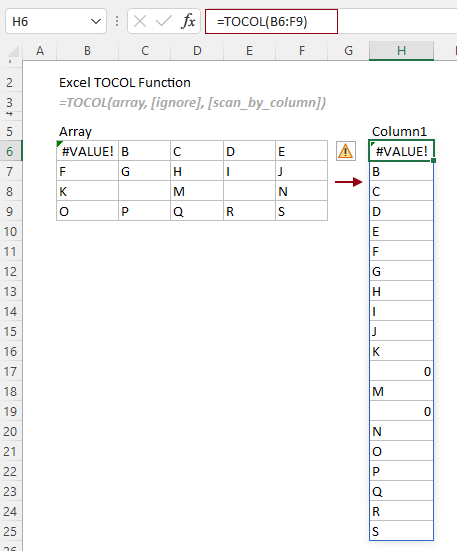
Hinweise:
#Beispiel2: Einen Bereich in eine einzelne Spalte umwandeln und bestimmte Wertetypen ignorieren
Um alle Leerstellen zu ignorieren, müssen Sie einfach eine Zahl 1 für das Ignorieren-Argument angeben. Die Formel lautet wie folgt.
=TOCOL(B6:F9,1)

Um Fehlerwerte zu ignorieren, geben Sie die Zahl 2 für das Ignorieren-Argument an. Die Formel lautet wie folgt.
=TOCOL(B6:F9,2)

Um sowohl Leerstellen als auch Fehler zu ignorieren, geben Sie eine Zahl 3 für das Ignorieren-Argument an.
=TOCOL(B6:F9,3)

#Beispiel3: Einen Bereich durch spaltenweises Scannen der Werte in eine einzelne Spalte umwandeln
Standardmäßig scannt die TOCOL-Funktion das Array zeilenweise. Wenn Sie eine einzelne Spalte aus dem spaltenweise gescannten Array zurückgeben müssen, müssen Sie das Argument Spaltenweise_Scannen auf WAHR setzen.
Wählen Sie eine Zelle, sagen wir J6 in diesem Fall, geben Sie die folgende Formel ein und drücken Sie die Eingabetaste, um die neue Spalte zu erhalten.
=TOCOL(B6:F9,3,WAHR)
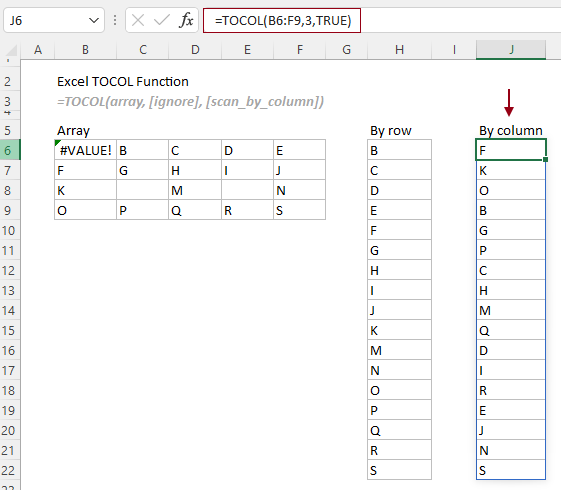
Die besten Office-Produktivitätstools
Kutools für Excel - Hilft Ihnen, sich von der Masse abzuheben
Kutools für Excel bietet über 300 Funktionen, sodass alles, was Sie benötigen, nur einen Klick entfernt ist...
Office Tab - Aktivieren Sie tabbed Lesen und Bearbeiten in Microsoft Office (inklusive Excel)
- In einer Sekunde zwischen Dutzenden offener Dokumente wechseln!
- Reduziert Hunderte von Mausklicks für Sie jeden Tag, verabschieden Sie sich von der Maushand.
- Steigert Ihre Produktivität um 50 % beim Anzeigen und Bearbeiten mehrerer Dokumente.
- Bringt Effiziente Tabs ins Office (inklusive Excel), genau wie bei Chrome, Edge und Firefox.