Wie erstelle ich schnell einen Hyperlink zu einem bestimmten Arbeitsblatt in einer anderen Arbeitsmappe?
In Excel können wir einen Hyperlink zu einer Webadresse erstellen, um die Website durch Klicken schnell zu öffnen. Haben Sie jemals versucht, einen Hyperlink zu einem bestimmten Arbeitsblatt in einer anderen Arbeitsmappe zu erstellen? In diesem Artikel finden Sie möglicherweise die Lösung.
Hyperlink zu einer bestimmten Zelle eines Blattes in einer anderen Arbeitsmappe mit Formel
Erstellen der verknüpfbaren Liste aller Arbeitsmappen eines Ordners mit Kutools for Excel![]()
Hyperlink zu einer bestimmten Zelle eines Blattes in einer anderen Arbeitsmappe mit Hyperlink-Funktion
Um einen Hyperlink zu einem Blatt in einer anderen Arbeitsmappe zu erstellen, können Sie das anwenden Hyperlink Funktion.
1. Wählen Sie eine Zelle aus, in der Sie den Hyperlink platzieren möchten, und geben Sie den Zelleninhalt nach Bedarf ein. Siehe Screenshot:
2. Klicken Sie dann mit der rechten Maustaste auf die Zelle und klicken Sie auf Hyperlink bilden das Kontextmenü.
3. In dem Hyperlink einsetzen Klicken Sie auf das Dialogfeld Entdecken Klicken Sie auf die Schaltfläche, um eine Arbeitsmappe auszuwählen, die Sie verknüpfen möchten Link zu Datei Dialog. Siehe Screenshot: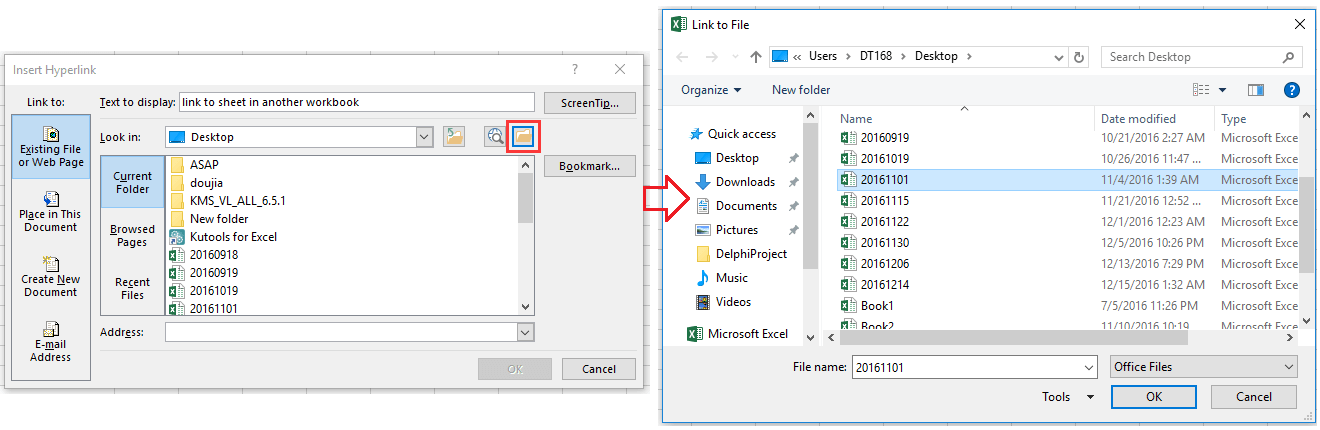
4. Dann klick OK schließen Link zu Datei Dialog, und klicken Sie auf Lesezeichen Klicken Sie auf die Schaltfläche, um ein Blatt der Arbeitsmappe anzugeben, die Sie verknüpfen möchten. Außerdem können Sie die Zelle angeben, zu der Sie in der Arbeitsmappe springen möchten Geben Sie die Zellreferenz ein Textfeld. Siehe Screenshot:
5 Klicken OKWenn Sie einen Bildschirmtipp anzeigen müssen, können Sie auf klicken Bildschirmtipp um die Bildschirmspitze anzugeben.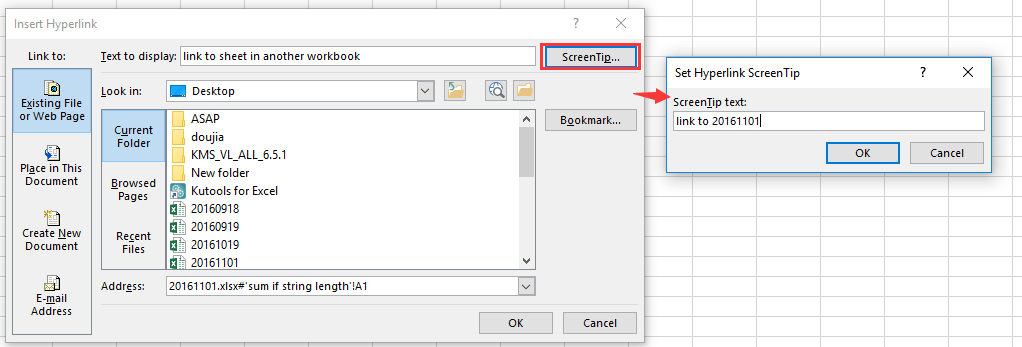
6 Klicken OK > OK um die Dialoge zu schließen. Dann wurde der Hyperlink erstellt. Wenn Sie auf den Hyperlink klicken, wird die Arbeitsmappe geöffnet und die spezifische Zelle des von Ihnen verknüpften Blattes gefunden.
Hyperlink zu einer bestimmten Zelle eines Blattes in einer anderen Arbeitsmappe mit Formel
Es gibt auch eine Formel, mit der schnell ein Hyperlink zu einer anderen Arbeitsmappe erstellt werden kann.
Wählen Sie eine Zelle aus, in der Sie den Hyperlink platzieren möchten, und geben Sie diese Formel ein = HYPERLINK ("[C: \ Users \ DT168 \ Desktop \ 20161122.xlsx] Überstunden! B4", "HIER KLICKEN") in die Formelleiste und drücken Sie dann Enter. Jetzt wurde der Hyperlink erstellt.
Erstellen der verknüpfbaren Liste aller Arbeitsmappen eines Ordners mit Kutools for Excel
Wenn Sie alle Hyperlinks der Arbeitsmappen in einem Ordner erstellen möchten, können Sie sich bewerben Kutools for Excel Dateinamenliste Dienstprogramm.
| Kutools for Excel, mit mehr als 300 praktische Funktionen erleichtern Ihre Arbeit. |
Nach der Installation Kutools für Excel, bitte gehen Sie wie folgt vor :(Kostenloser Download von Kutools für Excel jetzt!)
1 Klicken Kutoolen Plus > Import Export > Dateinamenliste. Siehe Screenshot:
2. In dem Dateinamenliste Dialog, gehen Sie wie folgt vor:
A: Wählen Sie den Ordner aus, in dem alle Dateien aufgelistet werden sollen
B: Geben Sie den Dateityp an, den Sie auflisten möchten
C: Geben Sie die Größeneinheit an, die Sie bei der Liste benötigen
D: Überprüfen Sie die Hyperlinks erstellen .
3 Klicken Okwurden die verknüpfbaren Dateinamen in einem neuen Blatt aufgelistet.
Demo
Beste Office-Produktivitätstools
Verbessern Sie Ihre Excel-Kenntnisse mit Kutools für Excel und erleben Sie Effizienz wie nie zuvor. Kutools für Excel bietet über 300 erweiterte Funktionen, um die Produktivität zu steigern und Zeit zu sparen. Klicken Sie hier, um die Funktion zu erhalten, die Sie am meisten benötigen ...

Office Tab Bringt die Oberfläche mit Registerkarten in Office und erleichtert Ihnen die Arbeit erheblich
- Aktivieren Sie das Bearbeiten und Lesen von Registerkarten in Word, Excel und PowerPoint, Publisher, Access, Visio und Project.
- Öffnen und erstellen Sie mehrere Dokumente in neuen Registerkarten desselben Fensters und nicht in neuen Fenstern.
- Steigert Ihre Produktivität um 50 % und reduziert jeden Tag Hunderte von Mausklicks für Sie!
