Benachrichtigungen für neue Nachrichten
Wenn Sie benachrichtigt werden möchten, sobald neue E-Mails in Outlook eintreffen, damit Sie die Arbeitspriorität rechtzeitig anpassen können, können Sie die Benachrichtigungen für den Eingang neuer Nachrichten aktivieren. Dieses Tutorial zeigt die detaillierten Schritte zum Aktivieren der Benachrichtigung über neue Nachrichten und auch zum Deaktivieren.
Hinweis: Dieses Tutorial basiert auf einem Exchange-Konto im Microsoft Outlook 2019 Desktop-Programm unter Windows 10. Es kann je nach Typ der E-Mail-Konten (Exchange, IMAP oder POP), den Versionen von Microsoft Outlook und Windows-Umgebungen erheblich oder geringfügig variieren.
Benachrichtigungen für den Eingang neuer Nachrichten ein- oder ausschalten
Bitte folgen Sie den unten aufgeführten Schritten, um die Benachrichtigungen für den Eingang neuer Nachrichten in Outlook ein- oder auszuschalten.
1. Klicken Sie auf Datei > Optionen.
2. Im Dialogfeld Outlook-Optionen klicken Sie bitte auf Mail in der linken Leiste und aktivieren Sie dann die gewünschten Benachrichtigungsoptionen im Abschnitt Nachrichteneingang.
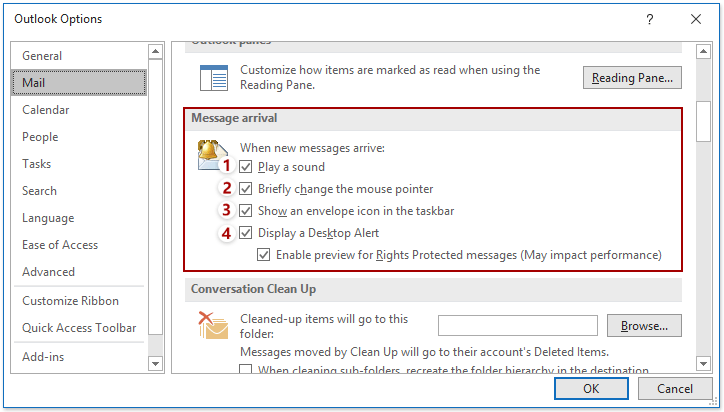
Einen Ton abspielen
Wenn Sie die Option Einen Ton abspielen aktivieren, wird Windows einen Ton abspielen, wenn eine neue E-Mail in Outlook eingeht.
Das Deaktivieren dieser Option schaltet den Alarmton aus.
Den Mauszeiger kurz ändern
Wenn Sie die Option Den Mauszeiger kurz ändern aktivieren, ändert sich der normale Mauszeiger für eine Sekunde in ein Briefumschlag-Symbol, sobald eine neue E-Mail in Outlook eingeht. Sie können diese Option deaktivieren, um sie auszuschalten.
Ein Umschlag-Symbol in der Taskleiste anzeigen
Wenn Sie die Option Ein Umschlag-Symbol in der Taskleiste anzeigen aktivieren, wird ein Umschlag-Symbol ![]() in der Taskleiste hinzugefügt, sobald eine neue E-Mail in Outlook eingeht.
in der Taskleiste hinzugefügt, sobald eine neue E-Mail in Outlook eingeht.
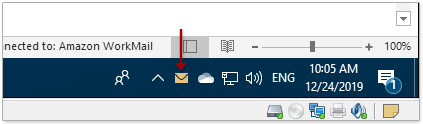
Wenn Sie verhindern möchten, dass das Umschlag-Symbol angezeigt wird, können Sie die Option Ein Umschlag-Symbol in der Taskleiste anzeigen deaktivieren.
Desktop-Benachrichtigung anzeigen
Wenn Sie die Option Desktop-Benachrichtigung anzeigen aktivieren, erscheint eine Warnung in der unteren rechten Ecke des Windows-Bildschirms, wenn eine neue E-Mail in Outlook eingeht.
Diese Warnung zeigt den Absender, den Betreff und eine kurze Vorschau des Textes der neuen E-Mail an.
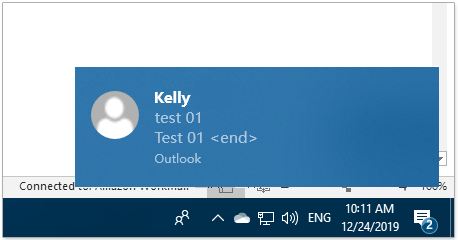
Wenn Sie die Option Desktop-Benachrichtigung anzeigen bereits aktiviert haben, können Sie die Option Vorschau für Rechte-geschützte Nachrichten aktivieren aktivieren oder deaktivieren, wenn Sie mit einem Exchange-Konto arbeiten. Wenn Sie diese Option deaktivieren, wird die Desktop-Warnung keine Nachrichtenvorschauen anzeigen, wenn neue E-Mails als sensibel markiert sind.
Hinweise:
(1) Wenn Sie manuell die Senden/Empfangen-Befehle ausführen, werden die Desktop-Warnungen nicht angezeigt.
(2) Wenn Sie ein neues E-Mail-Konto hinzufügen und E-Mails werden erstmalig synchronisiert, werden die Desktop-Warnungen nicht angezeigt.
(3) Wenn Outlook Regeln ausführt, um neue E-Mails aus dem Posteingang des Standardkontos zu verschieben, werden die Desktop-Warnungen nicht angezeigt.
Weitere Artikel ...
Beste Office-Produktivitätstools
Eilmeldung: Kutools für Outlook veröffentlicht kostenlose Version!
Erleben Sie das brandneue Kutools für Outlook mit über100 unglaublichen Funktionen! Jetzt herunterladen!
📧 E-Mail-Automatisierung: Automatische Antwort (verfügbar für POP und IMAP)/E-Mail senden planen/Automatische CC/BCC nach Regel beim Senden von E-Mail/Automatische Weiterleitung (Erweiterte Regeln) /Begrüßung automatisch hinzufügen/E-Mails mit mehreren Empfängern automatisch in einzelne E-Mails aufteilen...
📨 E-Mail-Management: E-Mail zurückrufen/Betrugs-E-Mails nach Betreff und anderen Kriterien blockieren/Duplikate löschen/Erweiterte Suche/Ordner organisieren...
📁 Anhänge Pro:Stapel speichern/Stapel ablösen/Stapel komprimieren/Automatisch speichern/Automatisch abtrennen/Automatische Komprimierung...
🌟 Interface-Magie: 😊Mehr schöne und coole Emojis /Benachrichtigung bei wichtigen E-Mails/Outlook minimieren statt schließen...
👍 Ein-Klick-Genies: Allen mit Anhängen antworten /Anti-Phishing-E-Mails/🕘Zeitzone des Absenders anzeigen...
👩🏼🤝👩🏻 Kontakte & Kalender: Stapel Kontakt aus ausgewählten E-Mails hinzufügen/Kontaktgruppe in einzelne Gruppen aufteilen/Geburtstagserinnerung entfernen...
Verwenden Sie Kutools in Ihrer bevorzugten Sprache – unterstützt Englisch, Spanisch, Deutsch, Französisch, Chinesisch und über40 weitere!


🚀 Ein-Klick-Download — alle Office-Add-Ins verfügbar
Dringend empfohlen: Kutools für Office (5-in-1)
Mit einem Klick laden Sie fünf Installationsprogramme gleichzeitig herunter — Kutools für Excel, Outlook, Word, PowerPoint und Office Tab Pro. Jetzt herunterladen!
- ✅ Ein-Klick-Komfort: Laden Sie alle fünf Installationspakete in nur einem Schritt herunter.
- 🚀 Für jede Office-Aufgabe bereit: Installieren Sie die benötigten Add-Ins genau dann, wenn Sie sie brauchen.
- 🧰 Enthalten: Kutools für Excel / Kutools für Outlook / Kutools für Word / Office Tab Pro / Kutools für PowerPoint