Texteffekte formatieren – Textkontur
Wenn Sie in Outlook eine E-Mail verfassen, beantworten oder weiterleiten, können Sie dem ausgewählten Text im Nachrichtentext Textkontureffekte hinzufügen. Dieses Tutorial zeigt Ihnen, wie es geht.
Textkontureffekte für den ausgewählten Text im Nachrichtentext hinzufügen

Hinweis: Die auf dieser Seite vorgestellten Methoden gelten für das Microsoft Outlook 2019-Desktopprogramm unter Windows 10. Die Anweisungen können je nach Version von Microsoft Outlook und der Windows-Umgebung erheblich oder geringfügig variieren.
Textkontureffekte für den ausgewählten Text im Nachrichtentext hinzufügen
Wenn Sie eine E-Mail in Outlook bearbeiten, können Sie der folgenden Anleitung folgen, um Textkontureffekte für den ausgewählten Text im Nachrichtentext hinzuzufügen.
1. Wählen Sie im Nachrichtentext den Text aus, für den Sie Textkontureffekte hinzufügen möchten.
2. Drücken Sie die Tasten Strg + D um das Schriftartdialogfeld zu öffnen.
Tipp: Sie können auch den Anker ![]() in der unteren rechten Ecke der Schriftart Gruppe auf der Text formatieren Registerkarte anklicken, um das Schriftartdialogfeld zu öffnen.
in der unteren rechten Ecke der Schriftart Gruppe auf der Text formatieren Registerkarte anklicken, um das Schriftartdialogfeld zu öffnen.
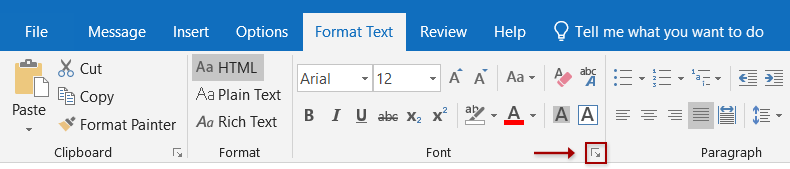
3. Klicken Sie im Schriftartdialogfeld auf die Schaltfläche Texteffekte in der unteren rechten Ecke.
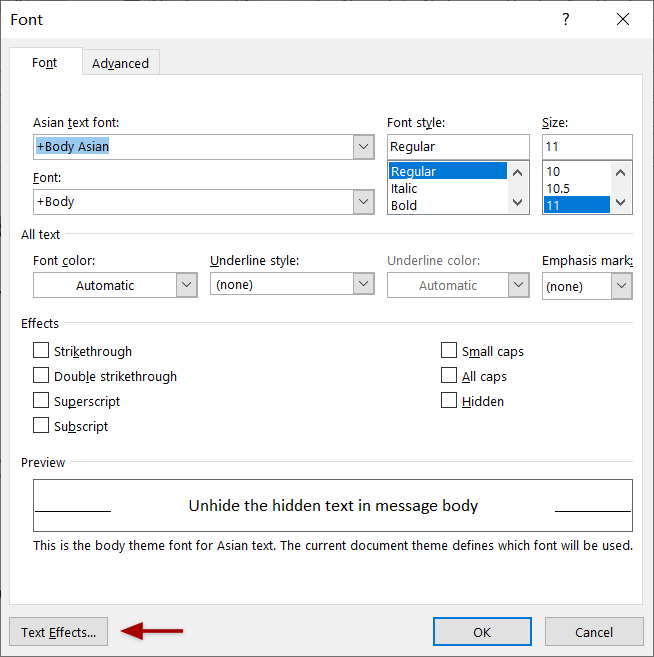
4. Aktivieren Sie im Dialogfeld „Texteffekte formatieren“ die Registerkarte Textfüllung & Kontur und klicken Sie auf den leeren Pfeil ![]() vor Textkontur um diesen Abschnitt zu erweitern.
vor Textkontur um diesen Abschnitt zu erweitern.
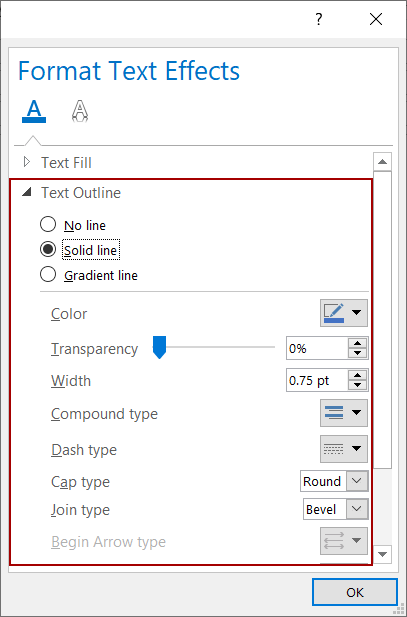
5. Wählen Sie einen Stil für die Textkonturen aus und konfigurieren Sie die Konturparameter nach Bedarf.
Keine Linie
Wenn Sie keine Kontur für den ausgewählten Text hinzufügen oder die Kontur vom ausgewählten Text entfernen möchten, wählen Sie bitte die Option Keine Linie.
Durchgezogene Linie
Wenn Sie eine durchgehende Kontur für den ausgewählten Text hinzufügen möchten, wählen Sie bitte die Option Durchgezogene Linie und stellen Sie die Parameter für die durchgehende Kontur ein.
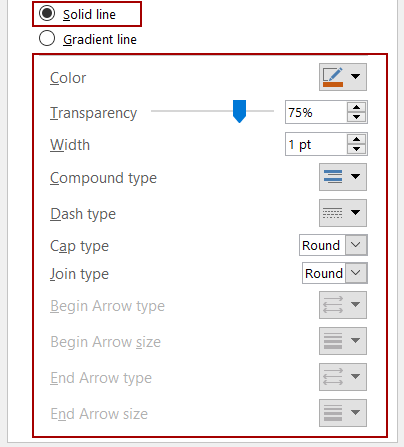
- Farbe: Wählen Sie eine Farbe für die Schriftkontur aus der Dropdown-Liste Farbe aus;
- Transparenz: Geben Sie den Transparenzprozentsatz für die Schriftkontur im Transparenzfeld ein;
- Breite: Geben Sie die Anzahl der Breitenpunkte für die Schriftkontur im Feld Breite ein;
- Verbundtyp: Wählen Sie den Verbundtyp für die Schriftkontur aus der Dropdown-Liste Verbundtyp aus;
- Strichtyp: Wählen Sie einen Strichstil für die Schriftkontur aus der Dropdown-Liste Strichtyp aus;
- Kappenart: Wählen Sie eine Kappenart für die Schriftkontur aus der Dropdown-Liste Kappenart aus;
- Verbindungstyp: Wählen Sie einen Verbindungstyp für die Schriftkontur aus der Dropdown-Liste Verbindungstyp aus.
Gradientlinie
Wenn Sie einen Farbverlaufskontur für den ausgewählten Text im Nachrichtentext hinzufügen möchten, wählen Sie bitte die Option Gradientlinie und konfigurieren Sie die Parameter für die Gradientlinie.
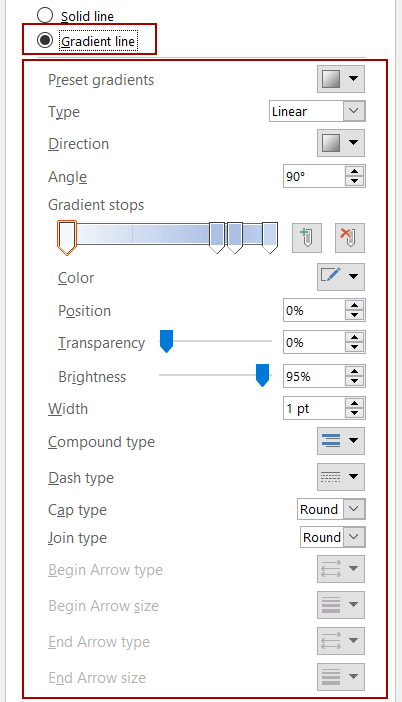
- Voreingestellte Farbverläufe: Wählen Sie schnell einen Farbverlaufsstil für die Schriftkontur aus der Dropdown-Liste Voreingestellte Farbverläufe aus;
- Typ: Wählen Sie den Farbverlaufstyp für die Schriftkontur aus der Dropdown-Liste Typ aus;
- Richtung: Wählen Sie die Farbverlaufsrichtung für die Schriftkontur aus der Dropdown-Liste Richtung aus;
- Winkel: Ändern Sie den Farbverlaufswinkel für die Schriftkontur im Feld Winkel;
- Farbverlaufsstopp hinzufügen: Klicken Sie auf die Schaltfläche Farbverlaufsstopp hinzufügen, um einen Farbverlaufsstopp hinzuzufügen;
- Farbverlaufsstopp entfernen: Wählen Sie einen Farbverlaufsstopp auf der Farbverlaufsleiste aus und klicken Sie auf die Schaltfläche Farbverlaufsstopp entfernen, um ihn zu löschen;
- Farbe: Wählen Sie eine neue Farbe für den aktuell ausgewählten Farbverlaufsstopp aus;
- Position: Verschieben Sie den aktuell ausgewählten Farbverlaufsstopp auf der Farbverlaufsstopp-Leiste;
- Transparenz: Ändern Sie die Transparenz für den aktuell ausgewählten Farbverlaufsstopp;
- Helligkeit: Passen Sie die Helligkeit für den aktuell ausgewählten Farbverlaufsstopp an;
- Breite: Geben Sie die Anzahl der Breitenpunkte für die Schriftkontur im Feld Breite ein;
- Verbundtyp: Wählen Sie den Verbundtyp für die Schriftkontur aus der Dropdown-Liste Verbundtyp aus;
- Strichtyp: Wählen Sie einen Strichstil für die Schriftkontur aus der Dropdown-Liste Strichtyp aus;
- Kappenart: Wählen Sie eine Kappenart für die Schriftkontur aus der Kappenart Dropdown-Liste aus;
- Verbindungstyp: Wählen Sie einen Verbindungstyp für die Schriftkontur aus der Dropdown-Liste Verbindungstyp aus.
6. Klicken Sie auf die OK-Schaltflächen, um die Einstellungen zu speichern und die Dialogfelder „Texteffekte formatieren“ und „Schriftart“ nacheinander zu schließen.
Hinweis
Wählen Sie den Text im Nachrichtentext aus und klicken Sie auf die Alle Formatierungen löschen Schaltfläche ![]() auf der Text formatieren Registerkarte, um alle Formatierungen vom Text zu entfernen.
auf der Text formatieren Registerkarte, um alle Formatierungen vom Text zu entfernen.
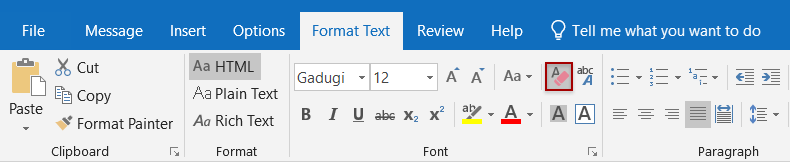
Weitere Artikel ...
Beste Office-Produktivitätstools
Eilmeldung: Kutools für Outlook veröffentlicht kostenlose Version!
Erleben Sie das brandneue Kutools für Outlook mit über100 unglaublichen Funktionen! Jetzt herunterladen!
📧 E-Mail-Automatisierung: Automatische Antwort (verfügbar für POP und IMAP)/E-Mail senden planen/Automatische CC/BCC nach Regel beim Senden von E-Mail/Automatische Weiterleitung (Erweiterte Regeln) /Begrüßung automatisch hinzufügen/E-Mails mit mehreren Empfängern automatisch in einzelne E-Mails aufteilen...
📨 E-Mail-Management: E-Mail zurückrufen/Betrugs-E-Mails nach Betreff und anderen Kriterien blockieren/Duplikate löschen/Erweiterte Suche/Ordner organisieren...
📁 Anhänge Pro:Stapel speichern/Stapel ablösen/Stapel komprimieren/Automatisch speichern/Automatisch abtrennen/Automatische Komprimierung...
🌟 Interface-Magie: 😊Mehr schöne und coole Emojis /Benachrichtigung bei wichtigen E-Mails/Outlook minimieren statt schließen...
👍 Ein-Klick-Genies: Allen mit Anhängen antworten /Anti-Phishing-E-Mails/🕘Zeitzone des Absenders anzeigen...
👩🏼🤝👩🏻 Kontakte & Kalender: Stapel Kontakt aus ausgewählten E-Mails hinzufügen/Kontaktgruppe in einzelne Gruppen aufteilen/Geburtstagserinnerung entfernen...
Verwenden Sie Kutools in Ihrer bevorzugten Sprache – unterstützt Englisch, Spanisch, Deutsch, Französisch, Chinesisch und über40 weitere!


🚀 Ein-Klick-Download — alle Office-Add-Ins verfügbar
Dringend empfohlen: Kutools für Office (5-in-1)
Mit einem Klick laden Sie fünf Installationsprogramme gleichzeitig herunter — Kutools für Excel, Outlook, Word, PowerPoint und Office Tab Pro. Jetzt herunterladen!
- ✅ Ein-Klick-Komfort: Laden Sie alle fünf Installationspakete in nur einem Schritt herunter.
- 🚀 Für jede Office-Aufgabe bereit: Installieren Sie die benötigten Add-Ins genau dann, wenn Sie sie brauchen.
- 🧰 Enthalten: Kutools für Excel / Kutools für Outlook / Kutools für Word / Office Tab Pro / Kutools für PowerPoint