E-Mail-Konten in Outlook hinzufügen
Möglicherweise haben Sie E-Mail-Konten von einigen Websites wie Gmail registriert oder E-Mail-Konten von Ihrem Unternehmen oder Ihrer Organisation erhalten. Nun können Sie diese E-Mail-Konten in Outlook hinzufügen.
- E-Mail-Konten beim ersten Start von Outlook hinzufügen
- E-Mail-Konten nach dem Start von Outlook hinzufügen
Hinweis: Die auf dieser Seite vorgestellten Methoden gelten für das Microsoft Outlook 2019-Desktopprogramm unter Windows 10. Die Anweisungen können je nach Version von Microsoft Outlook und den Windows-Umgebungen erheblich oder geringfügig variieren.
Ein E-Mail-Konto beim ersten Start von Outlook hinzufügen
Wenn Sie noch keine E-Mail-Konten in Outlook hinzugefügt haben, wird beim ersten Start von Outlook ein Fenster angezeigt, das Sie auffordert, ein neues E-Mail-Konto hinzuzufügen.
1. Starten Sie Ihr Outlook.
2. Geben Sie im erscheinenden Fenster bitte Ihre E-Mail-Adresse in das Feld Adresse ein und klicken Sie auf die Schaltfläche Verbinden.
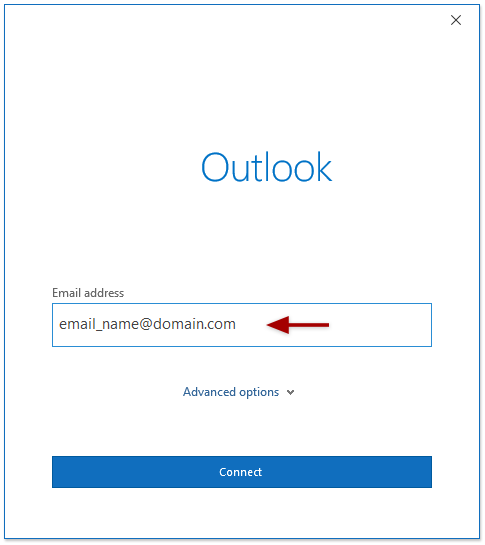
Hinweis: Sie können auf Erweiterte Optionen klicken, um die E-Mail-Kontoeinstellungen zu konfigurieren.
3. Geben Sie im zweiten Fenster bitte das Passwort des hinzugefügten E-Mail-Kontos in das Feld Passwort ein und klicken Sie auf die Schaltfläche Verbinden.
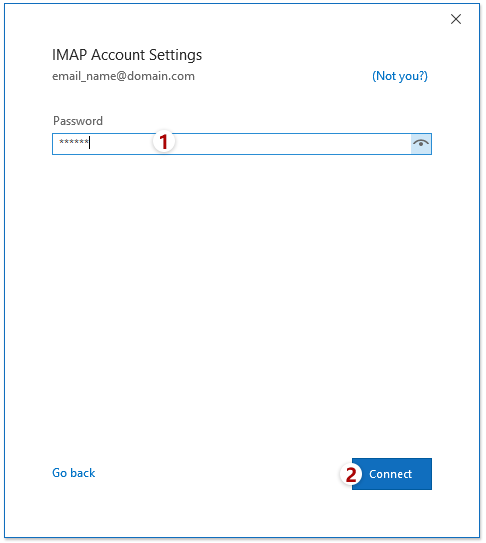
4. Nun erscheint ein weiteres Fenster, das Ihnen mitteilt, dass das E-Mail-Konto erfolgreich hinzugefügt wurde. Klicken Sie bitte auf die Schaltfläche Fertig , um den Vorgang abzuschließen.
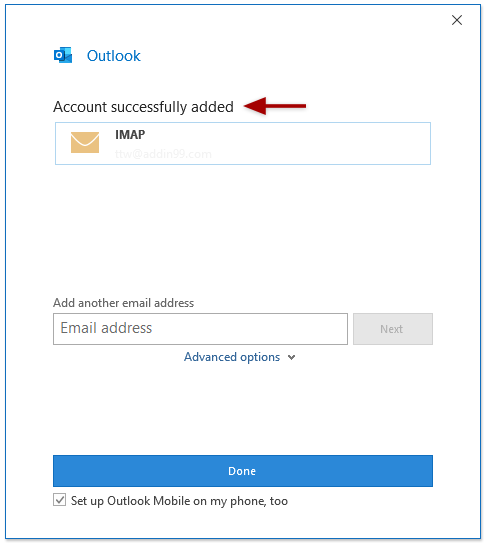
Hinweise:
(1) Wenn Sie ein weiteres E-Mail-Konto hinzufügen möchten, geben Sie bitte das neue E-Mail-Konto in die Weitere E-Mail-Adresse hinzufügen Box ein und klicken Sie auf die Weiter Schaltfläche im obigen Fenster.
(2) Die Vorgänge variieren erheblich oder geringfügig je nach Art des hinzugefügten E-Mail-Kontos.
Nun wird Outlook geöffnet und das neue E-Mail-Konto wird hinzugefügt.
Ein E-Mail-Konto nach dem Start von Outlook hinzufügen
Wenn Sie Outlook bereits geöffnet haben, können Sie auch weiterhin andere E-Mail-Konten hinzufügen.
1. Klicken Sie auf der Multifunktionsleiste auf die Registerkarte Datei.

2. Klicken Sie weiter auf Info > Konto hinzufügen. Siehe Screenshot:
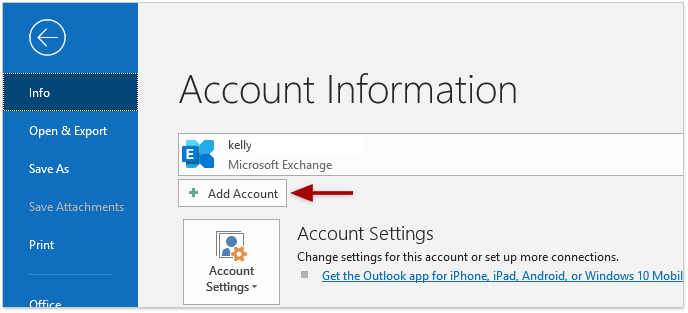
3. Geben Sie im erscheinenden Fenster bitte Ihre E-Mail-Adresse in das Adresse Feld ein und klicken Sie auf die Verbinden Schaltfläche.
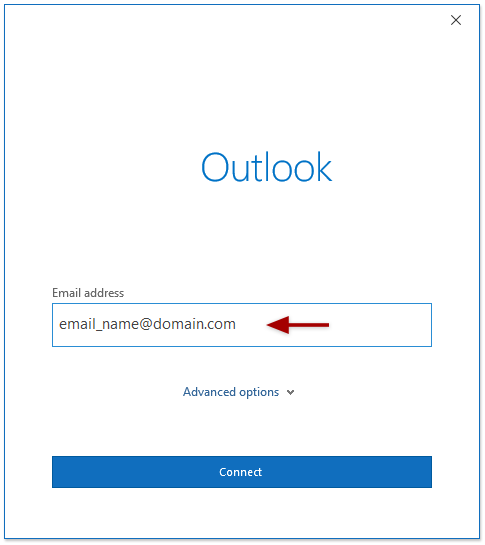
Hinweis: Sie können auf Erweiterte Optionen klicken, um die E-Mail-Kontoeinstellungen zu konfigurieren.
4. Geben Sie im zweiten Fenster bitte das Passwort des hinzugefügten E-Mail-Kontos in das Feld Passwort ein und klicken Sie auf die Schaltfläche Verbinden.
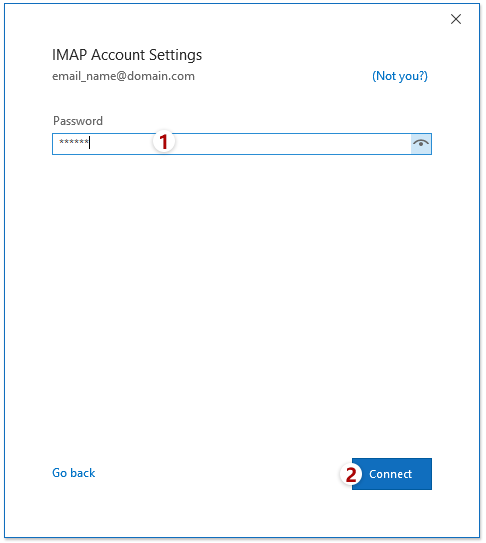
5. Nun erscheint ein weiteres Fenster, das Ihnen mitteilt, dass das E-Mail-Konto erfolgreich hinzugefügt wurde. Klicken Sie bitte auf die Schaltfläche Fertig , um den Vorgang abzuschließen.
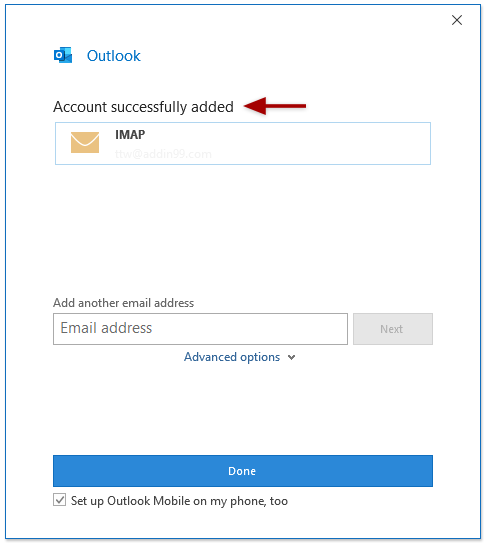
Hinweise:
(1) Wenn Sie ein weiteres E-Mail-Konto hinzufügen möchten, geben Sie bitte das neue E-Mail-Konto in die Weitere E-Mail-Adresse hinzufügen Box ein und klicken Sie auf die Weiter Schaltfläche im obigen Fenster.
(2) Die Vorgänge variieren erheblich oder geringfügig je nach Art des hinzugefügten E-Mail-Kontos.
Nun wird Outlook geöffnet und das neue E-Mail-Konto wird hinzugefügt.
Weitere Artikel ...
Beste Office-Produktivitätstools
Eilmeldung: Kutools für Outlook veröffentlicht kostenlose Version!
Erleben Sie das brandneue Kutools für Outlook mit über100 unglaublichen Funktionen! Jetzt herunterladen!
📧 E-Mail-Automatisierung: Automatische Antwort (verfügbar für POP und IMAP)/E-Mail senden planen/Automatische CC/BCC nach Regel beim Senden von E-Mail/Automatische Weiterleitung (Erweiterte Regeln) /Begrüßung automatisch hinzufügen/E-Mails mit mehreren Empfängern automatisch in einzelne E-Mails aufteilen...
📨 E-Mail-Management: E-Mail zurückrufen/Betrugs-E-Mails nach Betreff und anderen Kriterien blockieren/Duplikate löschen/Erweiterte Suche/Ordner organisieren...
📁 Anhänge Pro:Stapel speichern/Stapel ablösen/Stapel komprimieren/Automatisch speichern/Automatisch abtrennen/Automatische Komprimierung...
🌟 Interface-Magie: 😊Mehr schöne und coole Emojis /Benachrichtigung bei wichtigen E-Mails/Outlook minimieren statt schließen...
👍 Ein-Klick-Genies: Allen mit Anhängen antworten /Anti-Phishing-E-Mails/🕘Zeitzone des Absenders anzeigen...
👩🏼🤝👩🏻 Kontakte & Kalender: Stapel Kontakt aus ausgewählten E-Mails hinzufügen/Kontaktgruppe in einzelne Gruppen aufteilen/Geburtstagserinnerung entfernen...
Verwenden Sie Kutools in Ihrer bevorzugten Sprache – unterstützt Englisch, Spanisch, Deutsch, Französisch, Chinesisch und über40 weitere!


🚀 Ein-Klick-Download — alle Office-Add-Ins verfügbar
Dringend empfohlen: Kutools für Office (5-in-1)
Mit einem Klick laden Sie fünf Installationsprogramme gleichzeitig herunter — Kutools für Excel, Outlook, Word, PowerPoint und Office Tab Pro. Jetzt herunterladen!
- ✅ Ein-Klick-Komfort: Laden Sie alle fünf Installationspakete in nur einem Schritt herunter.
- 🚀 Für jede Office-Aufgabe bereit: Installieren Sie die benötigten Add-Ins genau dann, wenn Sie sie brauchen.
- 🧰 Enthalten: Kutools für Excel / Kutools für Outlook / Kutools für Word / Office Tab Pro / Kutools für PowerPoint