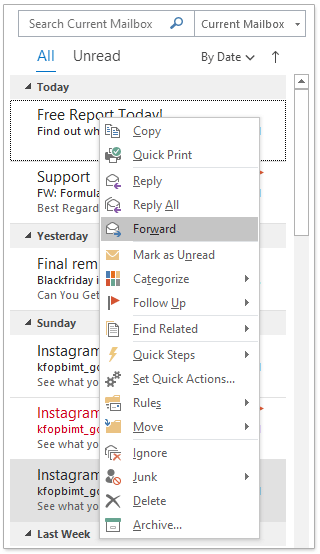Outlook-Hauptoberfläche – Nachrichtenliste
In der Postansicht, im mittleren Bereich der Outlook-Hauptoberfläche, sehen Sie die Liste der E-Mails – Nachrichtenliste. Mit der Nachrichtenliste können Sie E-Mails schnell und einfach lesen und darauf antworten.
- Die Liste der E-Mails
- Sofortige Suche
- Schnellfilter
- Schnelle Sortierung nach Datum
- Schnelles Anordnen
- Schnelle Kennzeichnung
- Kontextmenü per Rechtsklick
Hinweis: Dieses Tutorial basiert auf dem Microsoft Outlook 2019 Desktop-Programm unter Windows 10. Es kann je nach Version von Microsoft Outlook und den Windows-Umgebungen erheblich oder geringfügig variieren.
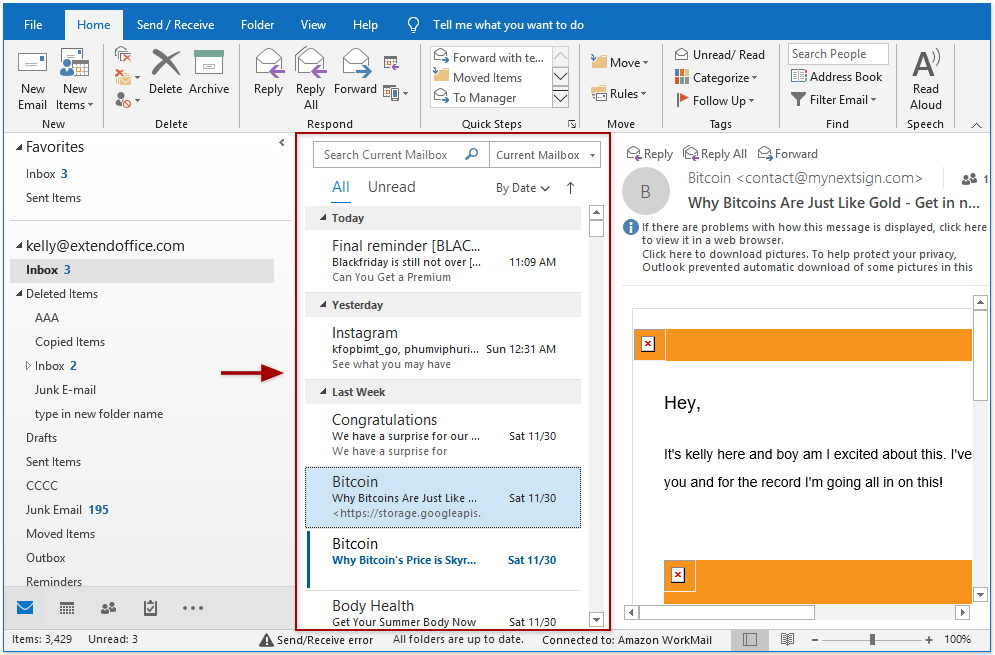
Die Liste der E-Mails
Der Hauptzweck der Nachrichtenliste besteht darin, alle E-Mails des aktuell ausgewählten Posteingangsordners aufzulisten. Wenn Sie zwischen Postordnern im Ordnerbereich wechseln, ändert sich die Liste der E-Mails automatisch.
In der Nachrichtenliste, werden E-Mails automatisch nach Heute, Gestern, Letzte Woche, Vor zwei Wochen, Vor drei Wochen, Letzter Monat und Älter gruppiert. Die Gruppen sind standardmäßig erweitert, und Sie können auf ![]() vor den Gruppennamen klicken, um sie zu reduzieren, oder auf
vor den Gruppennamen klicken, um sie zu reduzieren, oder auf ![]() klicken, um sie zu erweitern.
klicken, um sie zu erweitern.
In der Nachrichtenliste können Sie:
- E-Mails lesen: Klicken Sie in der Nachrichtenliste auf eine E-Mail, um sie im Lesebereich anzuzeigen, oder doppelklicken Sie auf die E-Mail, um sie in einem separaten Nachrichtenfenster zu öffnen.
- Auf E-Mails antworten: Wählen Sie in der Nachrichtenliste eine E-Mail aus, und klicken Sie dann auf Start > Antworten, Allen Antworten oder Weiterleiten, um darauf zu antworten.
Sofortige Suche
Das Suchfeld für die Sofortige Suche befindet sich oben in der Nachrichtenliste. Geben Sie die Suchkriterien ein, legen Sie den Suchbereich in der rechten Dropdown-Liste fest, und es werden alle E-Mails gefunden, die den Suchkriterien innerhalb des angegebenen Suchbereichs entsprechen. Die Suchergebnisse werden in der Nachrichtenliste mit hervorgehobener Farbe aufgelistet.
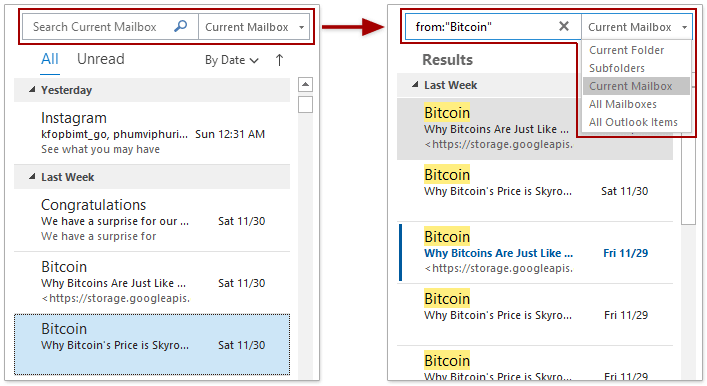
Klicken auf ![]() im Sofortige Suche Feld löscht die Suchergebnisse und stellt die Standard-Nachrichtenliste wieder her. Nachrichtenliste.
im Sofortige Suche Feld löscht die Suchergebnisse und stellt die Standard-Nachrichtenliste wieder her. Nachrichtenliste.
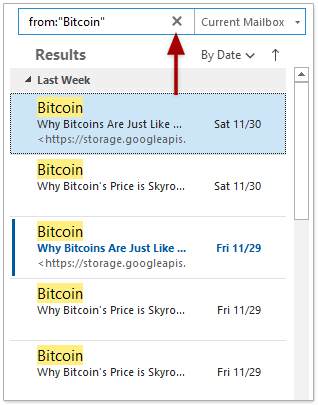
Schnellfilter
In der Nachrichtenliste können Sie auf Ungelesen klicken, um schnell alle ungelesenen E-Mails im aktuellen Postordner zu filtern, oder auf Nach Datum > Ungelesene E-Mails, um ebenfalls ungelesene E-Mails zu filtern.

Schnelle Sortierung nach Datum
Am oberen Rand der Nachrichtenliste, können Sie auf ![]() (Neueste oben) klicken, um E-Mails von der neuesten bis zur ältesten zu sortieren, oder auf
(Neueste oben) klicken, um E-Mails von der neuesten bis zur ältesten zu sortieren, oder auf ![]() (Älteste oben), um E-Mails von der ältesten bis zur neuesten zu sortieren.
(Älteste oben), um E-Mails von der ältesten bis zur neuesten zu sortieren.
Sie können auch auf Nach Datum > Neueste oben oder Älteste oben klicken, um E-Mails nach Datum zu sortieren.
Schnelles Anordnen
Sie können E-Mails schnell nach Kriterien gruppieren, indem Sie direkt aus dem Drop-down-Menü Nach Datum am oberen Rand der Nachrichtenliste auswählen.

- Datum: Gruppieren und Sortieren von E-Mails nach Empfangsdatum und Uhrzeit.
- Von: Gruppieren von E-Mails nach Absendern.
- An: Gruppieren von E-Mails nach Empfängern.
- Kategorien: Gruppieren von E-Mails nach Kategorien.
- Kennzeichnungsstatus: Gruppieren und Sortieren von E-Mails nach Kennzeichnungsstatus.
- Flag: Startdatum: Gruppieren und Sortieren von E-Mails nach Startdaten.
- Flag: Fälligkeitsdatum: Gruppieren und Sortieren von E-Mails nach Fälligkeitsdaten.
- Größe: Gruppieren und Sortieren von E-Mails nach Nachrichtengrößen.
- Betreff: Gruppieren von E-Mails nach Nachrichtenbetreff.
- Typ: Gruppieren von Elementen nach Typen, wie z.B. E-Mail-Nachrichten, Besprechungen, Textnachrichten usw.
- Anhänge: Gruppieren und Sortieren von E-Mails nach Anhängen. E-Mails mit Anhängen werden in einer Gruppe zusammengefasst, während E-Mails ohne Anhänge in einer anderen Gruppe gesammelt werden.
- Konto: Gruppieren und Sortieren von E-Mails nach Konten.
- Wichtigkeit: Gruppieren von E-Mails nach Wichtigkeitsstufen, einschließlich hoher, normaler und niedriger Wichtigkeit.
Schnelle Kennzeichnung
Sie können einer E-Mail in der Nachrichtenliste schnell ein Flag hinzufügen und den Kennzeichnungsstatus bei Bedarf ändern.
Sie können eine E-Mail schnell als To-Do-Listenelement kennzeichnen, indem Sie mit der Maus über die E-Mail in der Nachrichtenliste fahren, um das Flag-Symbol ganz rechts anzuzeigen, und dann auf das Flag-Symbol klicken, um es abzuschließen.
Nachdem Sie eine E-Mail gekennzeichnet haben, können Sie sie durch erneutes Klicken auf das Flag-Symbol als abgeschlossen markieren.
Darüber hinaus können Sie den Kennzeichnungsstatus auch ändern, Erinnerungen hinzufügen oder das Flag löschen: Klicken Sie mit der rechten Maustaste auf das Flag-Symbol, um das Kontextmenü anzuzeigen, und wählen Sie dann die gewünschte Option daraus aus.
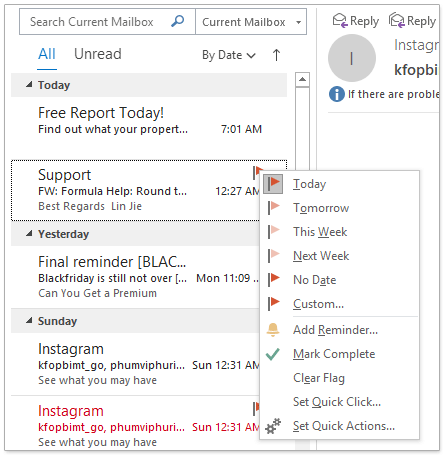
Rechtsklick-Menü
Sie können mit der rechten Maustaste auf eine E-Mail in der Nachrichtenliste klicken, um das Kontextmenü zu aktivieren, und dann Aktionen für die ausgewählte E-Mail ausführen, indem Sie auf die Optionen des Kontextmenüs klicken.
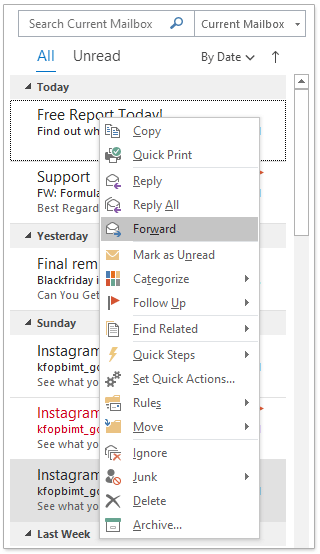
- Kopieren: Schnelles Kopieren der aktuell ausgewählten E-Mail.
- Schnelldruck: Schnelles Drucken der aktuell ausgewählten E-Mail.
- Antworten: Antwort an den Absender der aktuell ausgewählten E-Mail.
- Allen Antworten: Antwort an den Absender und alle anderen Empfänger der aktuell ausgewählten E-Mail.
- Weiterleiten: Weiterleiten der aktuell ausgewählten E-Mail an jemand anderen.
- Als ungelesen markieren oder Als gelesen markieren: Ändern des Lese-Status der aktuell ausgewählten E-Mail und Anzeigen als Ungelesen oder Gelesen.
- Kategorisieren: Hinzufügen, Bearbeiten oder Löschen der Kategorisierungsfarbe für die aktuell ausgewählte E-Mail.
- Nachverfolgen: Kennzeichnen einer E-Mail als To-Do-Listenelement, Ändern des Kennzeichnungsstatus, Löschen des Flags oder Hinzufügen von Erinnerungen usw.
- Verwandtes finden: Finden von E-Mails desselben Absenders oder von E-Mails innerhalb derselben Konversation.
- Schnellschritte: Durchführen mehrerer Aktionen gleichzeitig durch Voreinstellung von Schnellschritten. Sie können hier Schnellschritte erstellen, bearbeiten und verwalten.
- Schnellaktionen einstellen: Anpassen, was mit E-Mails im Posteingang passiert, wenn Sie mit der Maus darüber fahren.
- Regeln: Erstellen einer Regel basierend auf der aktuell ausgewählten E-Mail und Öffnen des Dialogfelds Regeln und Benachrichtigungen.
- Verschieben: Verschieben der aktuell ausgewählten E-Mails in andere Ordner.
- Ignorieren (Konversation ignorieren): Die ausgewählte Konversation und alle zukünftigen Nachrichten werden in den Ordner Gelöschte Elemente verschoben.
- Junk: Erstellen einer Junk-Regel und Blockieren von E-Mails vom Absender der aktuell ausgewählten E-Mail, Hinzufügen des Absenders oder der Domäne des Absenders der aktuell ausgewählten E-Mail zur Whitelist und Verhindern, dass diese Gruppe oder Nachrichtenliste als Junk markiert wird.
- Löschen: Löschen der aktuell ausgewählten E-Mail.
- Archivieren: Mit einem Klick die aktuell ausgewählte E-Mail in den voreingestellten Archivordner verschieben.
Weitere Artikel ...
Beste Office-Produktivitätstools
Eilmeldung: Kutools für Outlook veröffentlicht kostenlose Version!
Erleben Sie das brandneue Kutools für Outlook mit über100 unglaublichen Funktionen! Jetzt herunterladen!
📧 E-Mail-Automatisierung: Automatische Antwort (verfügbar für POP und IMAP)/E-Mail senden planen/Automatische CC/BCC nach Regel beim Senden von E-Mail/Automatische Weiterleitung (Erweiterte Regeln) /Begrüßung automatisch hinzufügen/E-Mails mit mehreren Empfängern automatisch in einzelne E-Mails aufteilen...
📨 E-Mail-Management: E-Mail zurückrufen/Betrugs-E-Mails nach Betreff und anderen Kriterien blockieren/Duplikate löschen/Erweiterte Suche/Ordner organisieren...
📁 Anhänge Pro:Stapel speichern/Stapel ablösen/Stapel komprimieren/Automatisch speichern/Automatisch abtrennen/Automatische Komprimierung...
🌟 Interface-Magie: 😊Mehr schöne und coole Emojis /Benachrichtigung bei wichtigen E-Mails/Outlook minimieren statt schließen...
👍 Ein-Klick-Genies: Allen mit Anhängen antworten /Anti-Phishing-E-Mails/🕘Zeitzone des Absenders anzeigen...
👩🏼🤝👩🏻 Kontakte & Kalender: Stapel Kontakt aus ausgewählten E-Mails hinzufügen/Kontaktgruppe in einzelne Gruppen aufteilen/Geburtstagserinnerung entfernen...
Verwenden Sie Kutools in Ihrer bevorzugten Sprache – unterstützt Englisch, Spanisch, Deutsch, Französisch, Chinesisch und über40 weitere!


🚀 Ein-Klick-Download — alle Office-Add-Ins verfügbar
Dringend empfohlen: Kutools für Office (5-in-1)
Mit einem Klick laden Sie fünf Installationsprogramme gleichzeitig herunter — Kutools für Excel, Outlook, Word, PowerPoint und Office Tab Pro. Jetzt herunterladen!
- ✅ Ein-Klick-Komfort: Laden Sie alle fünf Installationspakete in nur einem Schritt herunter.
- 🚀 Für jede Office-Aufgabe bereit: Installieren Sie die benötigten Add-Ins genau dann, wenn Sie sie brauchen.
- 🧰 Enthalten: Kutools für Excel / Kutools für Outlook / Kutools für Word / Office Tab Pro / Kutools für PowerPoint