Outlook-Hauptoberfläche – Lesebereich
Der Lesebereich ist ein wichtiger Bestandteil der Outlook-Hauptoberfläche. Mit ihm können Sie den E-Mail-Inhalt vorab anzeigen und auf die Anhänge der aktuell ausgewählten E-Mail zugreifen.
- Übersicht über den Lesebereich
- Lesebereich ein- und ausschalten sowie verschieben
- Optionen des Lesebereichs
Hinweis: Dieses Tutorial basiert auf dem Microsoft Outlook 2019 Desktop-Programm unter Windows 10. Es kann je nach Version von Microsoft Outlook und den Windows-Umgebungen erheblich oder geringfügig variieren.
Übersicht über den Lesebereich
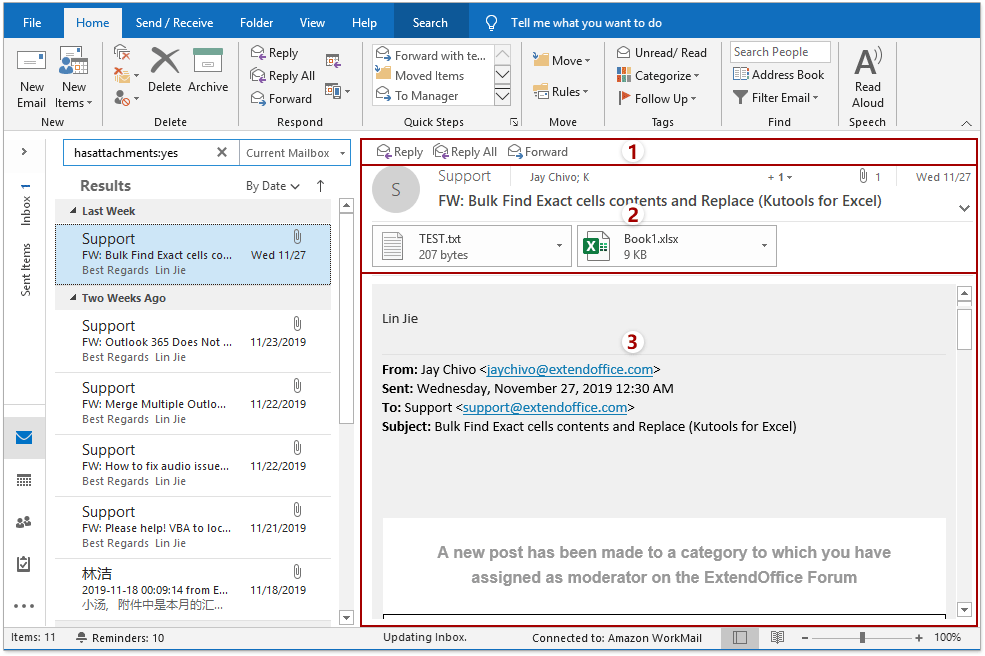
Wir können den „Lesebereich“ leicht in drei Abschnitte unterteilen: Schnellantwort-Schaltflächen, Nachrichtenkopfzeile und Nachrichteninhalt.
Schnellantwort
In der oberen linken Ecke des „Lesebereichs“ befinden sich drei Antwort-Schaltflächen: „Antwort“, „Allen antworten“ und „Weiterleiten“. Sie können auf die Schaltfläche „Antwort“ klicken, um sofort auf die aktuell ausgewählte E-Mail zu antworten, auf „Allen antworten“, um sowohl dem Absender als auch allen anderen Empfängern der aktuellen E-Mail zu antworten, und auf „Weiterleiten“, um die aktuelle E-Mail weiterzuleiten.
Nachrichtenkopfzeile
Im Abschnitt der Nachrichtenkopfzeile erhalten Sie verschiedene Informationen über die aktuell ausgewählte E-Mail: Absender, Empfänger, Betreff, Empfangsdatum, Anhänge, Gesamtanzahl der Anhänge usw.
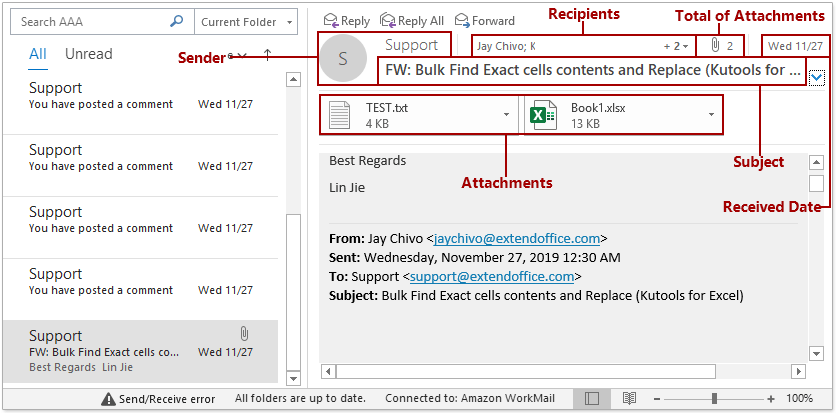
Manchmal wird der Abschnitt der Nachrichtenkopfzeile nicht vollständig angezeigt. Sie können darauf klicken
 in der unteren rechten Ecke dieses Abschnitts, um ihn zu erweitern. Umgekehrt klicken Sie auf
in der unteren rechten Ecke dieses Abschnitts, um ihn zu erweitern. Umgekehrt klicken Sie auf  um den Abschnitt der Nachrichtenkopfzeile zu reduzieren.
um den Abschnitt der Nachrichtenkopfzeile zu reduzieren. Die Anhänge werden in der „Anlagenleiste“ aufgelistet. Sie können Anhänge direkt speichern, auswählen, drucken, kopieren und löschen, indem Sie das Kontextmenü der Anhänge verwenden.
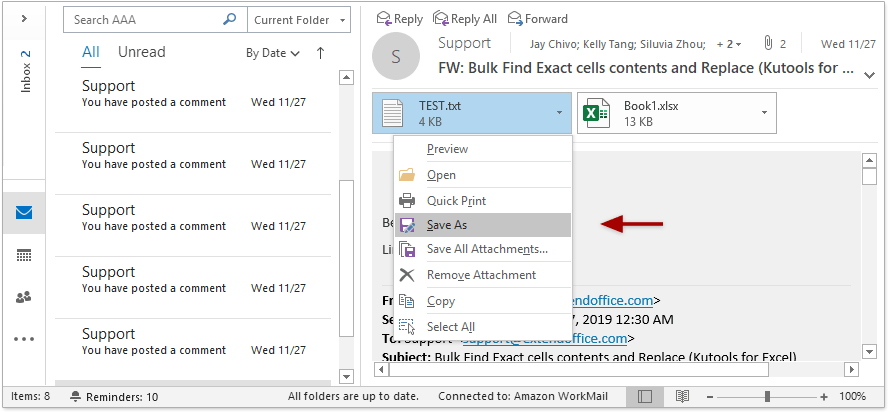
Nachrichteninhalt
Standardmäßig zeigt dieser Abschnitt den Inhalt der aktuell ausgewählten E-Mail sowie deren Anlagen an.
Wenn Sie auf einen Anhang in der „Anlagenleiste“ klicken, wird der Inhalt des Anhangs stattdessen in diesem Abschnitt angezeigt.
Beim Anzeigen eines Anhangs können Sie auf „Zurück zur Nachricht“ in der oberen linken Ecke des „Lesebereichs“ klicken, um den Nachrichteninhalt erneut anzuzeigen.
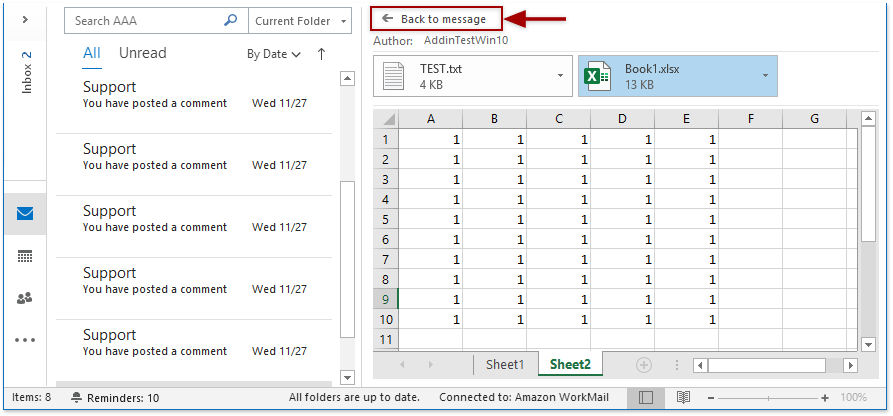
Sie können die Vorschau-Zoomstufe des „Lesebereichs“ mit dem „Zoom-Schieberegler“ in der unteren rechten Ecke der Outlook-Oberfläche ändern.

Lesebereich ein- und ausschalten sowie verschieben
Lesebereich ausschalten
Standardmäßig ist der „Lesebereich“ in Outlook aktiviert. Sie können auf „Ansicht“ > „Lesebereich“ > „Aus“ klicken, um ihn zu deaktivieren.
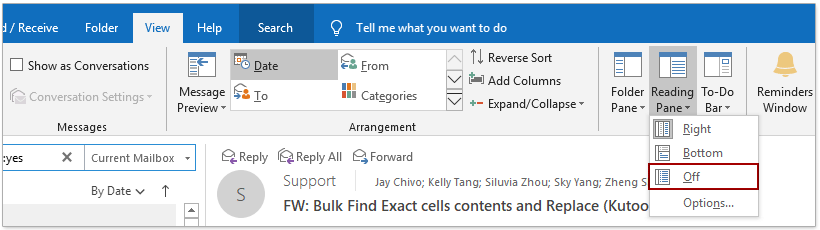
Lesebereich einschalten
Falls der „Lesebereich“ deaktiviert wurde, können Sie auf „Ansicht“ > „Lesebereich“ > „Ein“ klicken, um ihn wieder zu aktivieren.
Lesebereich verschieben
Standardmäßig befindet sich der „Lesebereich“ auf der rechten Seite der „Nachrichtenliste“. Sie können auf „Ansicht“ > „Lesebereich“ > „Unten“ klicken, um ihn nach unten zu verschieben, und auf „Ansicht“ > „Lesebereich“ > „Rechts“, um ihn wieder nach rechts zu bringen.
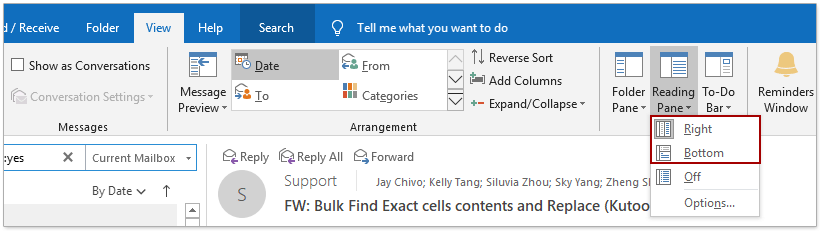
Optionen des Lesebereichs
Sie können die Optionen des Lesebereichs für die Vorschau von E-Mails im „Lesebereich“ konfigurieren.
1. Klicken Sie auf „Ansicht“ > „Lesebereich“ > „Optionen“.

2. Im Dialogfeld „Lesebereich“ können Sie die folgenden Einstellungen konfigurieren:
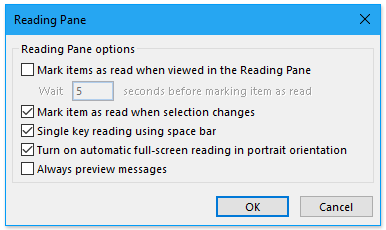
(1) Elemente beim Anzeigen im „Lesebereich“ als gelesen markieren: Wenn diese Option aktiviert ist, werden ungelesene E-Mails automatisch als gelesen markiert, nachdem Sie die E-Mail im „Lesebereich“ für eine bestimmte Anzahl von Sekunden geöffnet haben.
(2) Element beim Wechsel der Auswahl als gelesen markieren: Wenn diese Option aktiviert ist, wird die aktuell geöffnete E-Mail automatisch von „ungelesen“ zu „gelesen“, sobald Sie eine andere E-Mail im „Lesebereich“ öffnen.
(3) Einzel-Tasten-Lesen mit der Leertaste: Wenn diese Option aktiviert ist, können Sie die Leertaste verwenden, um durch die Seiten der aktuell ausgewählten Nachricht im „Lesebereich“ zu blättern, und zur nächsten E-Mail wechseln, wenn Sie das Ende der aktuellen E-Mail erreichen. Verwenden Sie „Umschalttaste“ + „Leertaste“, um zur vorherigen Nachricht zu gelangen.
(4) Automatisches Vollbild-Lesen im Hochformat aktivieren: Dies ist eine Option für Tablet-Nutzer. Wenn das Tablet im Hochformat ist, wird beim Klicken auf eine E-Mail diese im Vollbildmodus angezeigt.
(5) Nachrichten immer anzeigen: Wenn diese Option deaktiviert ist, wird im Lesebereich „Wählen Sie ein Element zum Lesen aus“ angezeigt, wenn Sie zum ersten Mal nach dem Start von Outlook zu einem Ordner navigieren. Wenn diese Option aktiviert ist, wird immer die neueste Nachricht im „Lesebereich“ angezeigt, wenn Sie zwischen Ordnern navigieren.
Weitere Artikel ...
Beste Office-Produktivitätstools
Eilmeldung: Kutools für Outlook veröffentlicht kostenlose Version!
Erleben Sie das brandneue Kutools für Outlook mit über100 unglaublichen Funktionen! Jetzt herunterladen!
📧 E-Mail-Automatisierung: Automatische Antwort (verfügbar für POP und IMAP)/E-Mail senden planen/Automatische CC/BCC nach Regel beim Senden von E-Mail/Automatische Weiterleitung (Erweiterte Regeln) /Begrüßung automatisch hinzufügen/E-Mails mit mehreren Empfängern automatisch in einzelne E-Mails aufteilen...
📨 E-Mail-Management: E-Mail zurückrufen/Betrugs-E-Mails nach Betreff und anderen Kriterien blockieren/Duplikate löschen/Erweiterte Suche/Ordner organisieren...
📁 Anhänge Pro:Stapel speichern/Stapel ablösen/Stapel komprimieren/Automatisch speichern/Automatisch abtrennen/Automatische Komprimierung...
🌟 Interface-Magie: 😊Mehr schöne und coole Emojis /Benachrichtigung bei wichtigen E-Mails/Outlook minimieren statt schließen...
👍 Ein-Klick-Genies: Allen mit Anhängen antworten /Anti-Phishing-E-Mails/🕘Zeitzone des Absenders anzeigen...
👩🏼🤝👩🏻 Kontakte & Kalender: Stapel Kontakt aus ausgewählten E-Mails hinzufügen/Kontaktgruppe in einzelne Gruppen aufteilen/Geburtstagserinnerung entfernen...
Verwenden Sie Kutools in Ihrer bevorzugten Sprache – unterstützt Englisch, Spanisch, Deutsch, Französisch, Chinesisch und über40 weitere!


🚀 Ein-Klick-Download — alle Office-Add-Ins verfügbar
Dringend empfohlen: Kutools für Office (5-in-1)
Mit einem Klick laden Sie fünf Installationsprogramme gleichzeitig herunter — Kutools für Excel, Outlook, Word, PowerPoint und Office Tab Pro. Jetzt herunterladen!
- ✅ Ein-Klick-Komfort: Laden Sie alle fünf Installationspakete in nur einem Schritt herunter.
- 🚀 Für jede Office-Aufgabe bereit: Installieren Sie die benötigten Add-Ins genau dann, wenn Sie sie brauchen.
- 🧰 Enthalten: Kutools für Excel / Kutools für Outlook / Kutools für Word / Office Tab Pro / Kutools für PowerPoint