Outlook-Hauptoberfläche – Menüband
Das Menüband-Layout wurde seit Outlook 2010 in die Outlook-Oberfläche integriert und in der neuesten Version, Outlook 2019, leicht verbessert.
Hinweis: Dieses Tutorial basiert auf dem Microsoft Outlook 2019 Desktop-Programm unter Windows 10. Es kann je nach Version von Microsoft Outlook und den Windows-Umgebungen erheblich oder geringfügig variieren.
Übersicht über das Outlook-Menüband
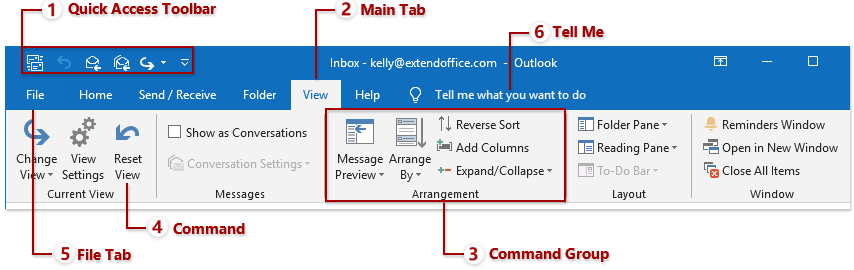
Hinweis: Die Hauptregisterkarten, Befehlsgruppen und Befehle variieren je nach Ansicht. Ich werde nun die Mail Ansicht als Beispiel verwenden, um einen Überblick über das Outlook-Menüband zu erklären.
1. Schnellzugriff-Symbolleiste
Die Schnellzugriff-Symbolleiste enthält eine Reihe häufig verwendeter Befehle und wird stets in der oberen linken Ecke des Menübänder angezeigt, unabhängig davon, welche Hauptregisterkarte aktiviert ist. Outlook-Benutzer können Befehle hinzufügen oder entfernen und ihre Position oben/unten im Menüband ändern.

2. Hauptregisterkarten
Die Hauptregisterkarten befinden sich oben im Menüband, wie Start, Senden/Empfangen, Ordner usw. Wenn Sie eine bestimmte Hauptregisterkarte anklicken, werden die Befehle dieser Registerkarte geöffnet.
3. Befehlsgruppe
Befehle unter einer bestimmten Registerkarte sind gruppiert und durch vertikale Linien getrennt. Im Allgemeinen gibt es mehrere Befehlsgruppen unter jeder Hauptregisterkarte. Zum Beispiel gibt es in der Mail -Ansicht auf der Start-Registerkarte die Gruppen Neu, Löschen, Antworten usw.
4. Befehl
Klicken Sie auf Befehle, je nachdem, was Sie tun möchten. Wenn Sie beispielsweise ausgewählte Elemente in den Archivordner verschieben möchten, können Sie auf den Archivbefehl in der Gruppe Löschen unter der Registerkarte Start klicken.
5. Datei-Registerkarte öffnet die Backstage-Ansicht
Klicken Sie auf die Datei -Registerkarte ganz links bei den Hauptregisterkarten, und es wird die Outlook-Backstage-Ansicht geöffnet. In der Backstage-Ansicht können Sie Ihre Postfächer verwalten, drucken, Daten importieren und exportieren und vieles mehr.
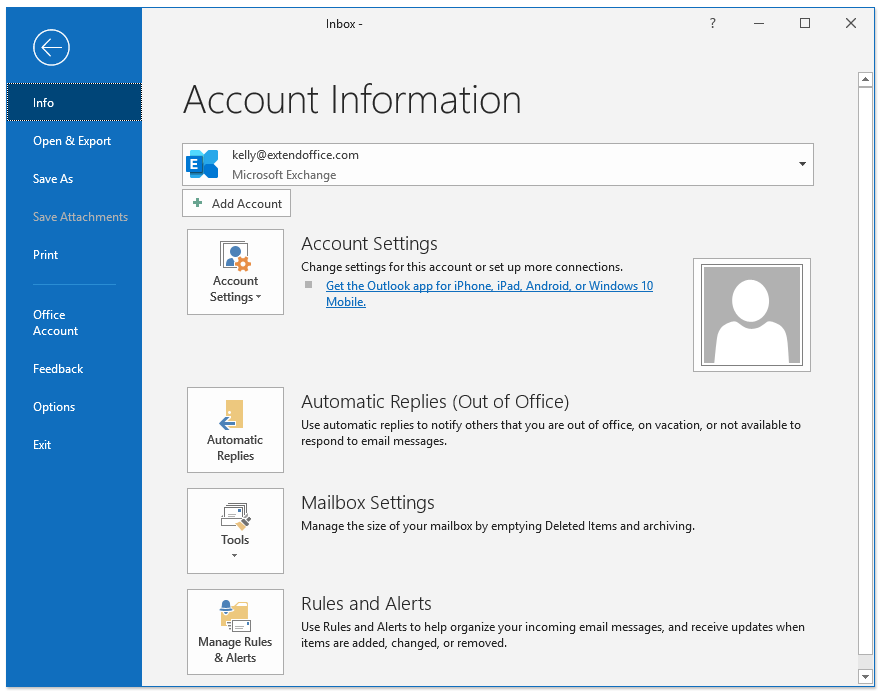
6. Sag mir
Geben Sie das Schlüsselwort dessen, was Sie tun möchten, in das Feld „Sag mir“ ein. Und es bringt sofort die gewünschte Funktion. Diese erstaunliche Funktion spart Ihnen Zeit beim Auswendiglernen und Suchen von Funktionen im Menüband.
Menüband ein-/ausblenden und ausklappen
Das Outlook-Menüband wird standardmäßig vollständig in Outlook angezeigt. Und Sie können das Menüband minimieren und dann leicht wieder erweitern.
1. Menüband ein- und ausklappen
Gehen Sie in die untere rechte Ecke des Outlook-Menübänder, und klicken Sie ![]() um das Outlook-Menüband zu minimieren (nur die Hauptregisterkarten anzeigen). Wenn das Outlook-Menüband bereits minimiert ist, können Sie auf eine beliebige Hauptregisterkarte klicken, um das Menüband vorübergehend anzuzeigen, und dann auf
um das Outlook-Menüband zu minimieren (nur die Hauptregisterkarten anzeigen). Wenn das Outlook-Menüband bereits minimiert ist, können Sie auf eine beliebige Hauptregisterkarte klicken, um das Menüband vorübergehend anzuzeigen, und dann auf ![]() klicken, um das Menüband zu fixieren.
klicken, um das Menüband zu fixieren.
Hinweis: Sie können auch auf Menübandanzeigeoptionen ![]() > Registerkarten anzeigen klicken, um das Menüband zu minimieren, und auf Menübandanzeigeoptionen
> Registerkarten anzeigen klicken, um das Menüband zu minimieren, und auf Menübandanzeigeoptionen ![]() > Registerkarten und Befehle anzeigen klicken, um das Menüband zu erweitern.
> Registerkarten und Befehle anzeigen klicken, um das Menüband zu erweitern.
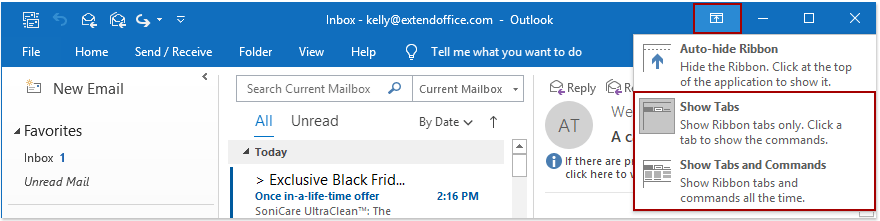
2. Automatisches Ausblenden des Menübänder
Wenn Sie das Menüband vollständig ausblenden möchten, ohne die Hauptregisterkarten anzuzeigen, können Sie auf Menübandanzeigeoptionen ![]() > Menüband automatisch ausblenden klicken, um dies zu erledigen.
> Menüband automatisch ausblenden klicken, um dies zu erledigen.
Nachdem Sie diese Option aktiviert haben, wird das gesamte Menüband als graue Leiste angezeigt. Ein Klick auf die graue Leiste zeigt das Menüband an, während das Menüband wieder ausgeblendet wird, wenn Sie andere Elemente aktivieren.
Hinweis: Sie können auf Menübandanzeigeoptionen ![]() > Registerkarten und Befehle anzeigen klicken, um das Standard-Menüband wiederherzustellen.
> Registerkarten und Befehle anzeigen klicken, um das Standard-Menüband wiederherzustellen.
Weitere Artikel ...
Beste Office-Produktivitätstools
Eilmeldung: Kutools für Outlook veröffentlicht kostenlose Version!
Erleben Sie das brandneue Kutools für Outlook mit über100 unglaublichen Funktionen! Jetzt herunterladen!
📧 E-Mail-Automatisierung: Automatische Antwort (verfügbar für POP und IMAP)/E-Mail senden planen/Automatische CC/BCC nach Regel beim Senden von E-Mail/Automatische Weiterleitung (Erweiterte Regeln) /Begrüßung automatisch hinzufügen/E-Mails mit mehreren Empfängern automatisch in einzelne E-Mails aufteilen...
📨 E-Mail-Management: E-Mail zurückrufen/Betrugs-E-Mails nach Betreff und anderen Kriterien blockieren/Duplikate löschen/Erweiterte Suche/Ordner organisieren...
📁 Anhänge Pro:Stapel speichern/Stapel ablösen/Stapel komprimieren/Automatisch speichern/Automatisch abtrennen/Automatische Komprimierung...
🌟 Interface-Magie: 😊Mehr schöne und coole Emojis /Benachrichtigung bei wichtigen E-Mails/Outlook minimieren statt schließen...
👍 Ein-Klick-Genies: Allen mit Anhängen antworten /Anti-Phishing-E-Mails/🕘Zeitzone des Absenders anzeigen...
👩🏼🤝👩🏻 Kontakte & Kalender: Stapel Kontakt aus ausgewählten E-Mails hinzufügen/Kontaktgruppe in einzelne Gruppen aufteilen/Geburtstagserinnerung entfernen...
Verwenden Sie Kutools in Ihrer bevorzugten Sprache – unterstützt Englisch, Spanisch, Deutsch, Französisch, Chinesisch und über40 weitere!


🚀 Ein-Klick-Download — alle Office-Add-Ins verfügbar
Dringend empfohlen: Kutools für Office (5-in-1)
Mit einem Klick laden Sie fünf Installationsprogramme gleichzeitig herunter — Kutools für Excel, Outlook, Word, PowerPoint und Office Tab Pro. Jetzt herunterladen!
- ✅ Ein-Klick-Komfort: Laden Sie alle fünf Installationspakete in nur einem Schritt herunter.
- 🚀 Für jede Office-Aufgabe bereit: Installieren Sie die benötigten Add-Ins genau dann, wenn Sie sie brauchen.
- 🧰 Enthalten: Kutools für Excel / Kutools für Outlook / Kutools für Word / Office Tab Pro / Kutools für PowerPoint