Outlook-Hauptoberfläche – To-Do-Leiste
Die To-Do-Leiste ist in der Outlook-Hauptoberfläche standardmäßig deaktiviert. Sie können sie jedoch aktivieren, um bevorstehende Kalendereinträge, Aufgaben und favorisierte Kontakte anzuzeigen, je nach Bedarf.
- To-Do-Leiste ein- und ausschalten
- Gesamte To-Do-Leiste anpassen
- Personenabschnitt in der To-Do-Leiste anpassen
- Aufgabenabschnitt in der To-Do-Leiste anpassen
Hinweis: Dieses Tutorial basiert auf dem Microsoft Outlook 2019 Desktop-Programm unter Windows 10. Es kann je nach Version von Microsoft Outlook und den Windows-Umgebungen erheblich oder geringfügig variieren.
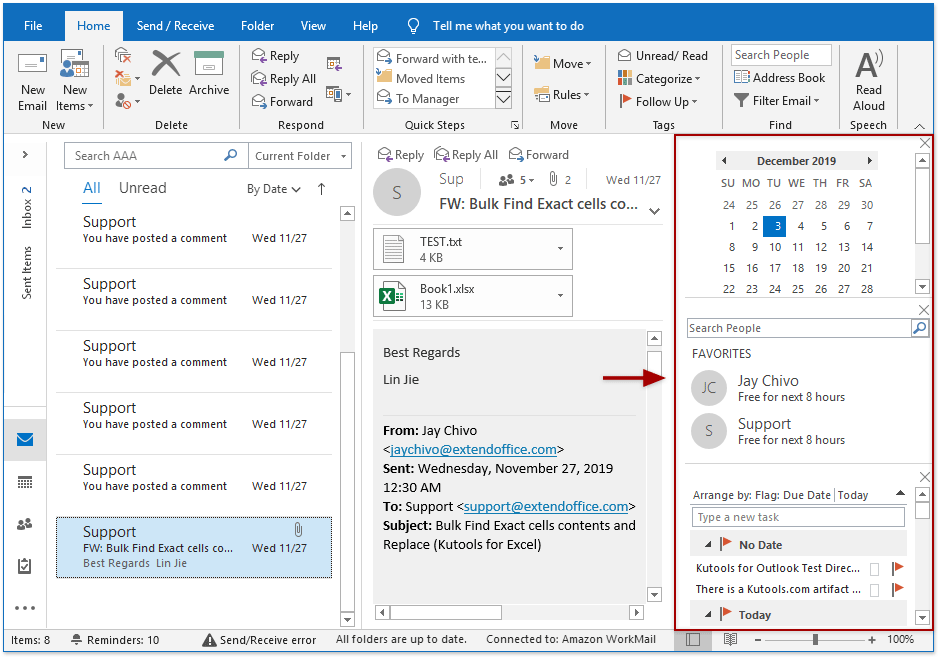
To-Do-Leiste ein- und ausschalten
Klicken Sie auf Ansicht > To-Do-Leiste, um das Dropdown-Menü zu aktivieren, und wählen Sie dann Kalender, Personen oder Aufgaben aus dem Dropdown-Menü, um die To-Do-Leiste und den entsprechenden Abschnitt anzuzeigen.
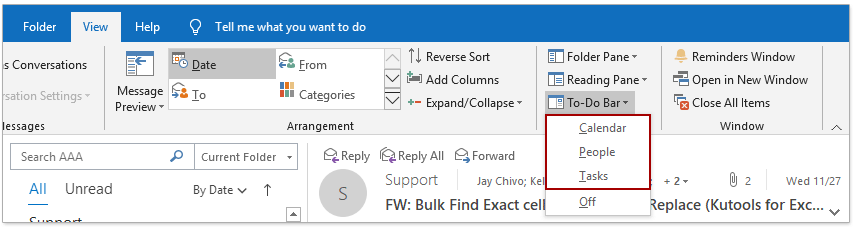
Wenn die To-Do-Leiste eingeschaltet ist, können Sie sie durch Klicken auf Ansicht > To-Do-Leiste > Aus ausschalten.
Gesamte To-Do-Leiste anpassen
Anzeigereihenfolge von Kalender, Personen und Aufgaben ändern
Wir können drei Abschnitte in der To-Do-Leiste anzeigen: Kalender, Personen und Aufgaben. Die Anzeigereihenfolge dieser Abschnitte hängt von der Reihenfolge ab, in der Sie sie hinzugefügt haben. Zum Beispiel klicken Sie auf Ansicht > To-Do-Leiste > Personen, um den Personenabschnitt zuerst anzuzeigen, dann den Kalenderabschnitt und schließlich den Aufgabenabschnitt. Schließlich wird die To-Do-Leiste wie im folgenden Screenshot angezeigt:

Um die Anzeigereihenfolge dieser Abschnitte zu ändern, müssen Sie die To-Do-Leiste ausschalten und dann diese Abschnitte in einer neuen Reihenfolge hinzufügen. Zum Beispiel möchten wir in der Reihenfolge Aufgaben, Personen und Kalender anzeigen, können wir wie folgt vorgehen: (1) Klicken Sie auf Ansicht > To-Do-Leiste > Aus, um die To-Do-Leiste auszuschalten; (2) Klicken Sie auf Ansicht > To-Do-Leiste > Aufgabe, um den Aufgabenabschnitt hinzuzufügen; (3) Klicken Sie auf Ansicht > To-Do-Leiste > Personen, um den Personenabschnitt hinzuzufügen; (4) Klicken Sie auf Ansicht > To-Do-Leiste > Kalender, um den Kalenderabschnitt hinzuzufügen; (5) Dann werden die Anzeigereihenfolgen dieser Abschnitte geändert.

Einen bestimmten Abschnitt aus der To-Do-Leiste schließen
Angenommen, Sie möchten den Kalenderabschnitt aus der To-Do-Leiste schließen, können Sie auf Ansicht > To-Do-Leiste > Kalender klicken, um das Häkchen vor Kalender im Dropdown-Menü zu entfernen.
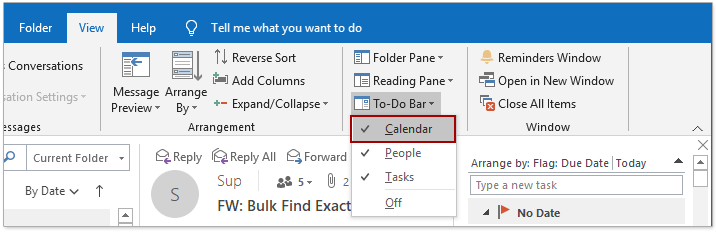
Alternativ können Sie auch auf ![]() klicken, oben rechts im Kalenderabschnitt, um ihn aus der To-Do-Leiste zu entfernen.
klicken, oben rechts im Kalenderabschnitt, um ihn aus der To-Do-Leiste zu entfernen.
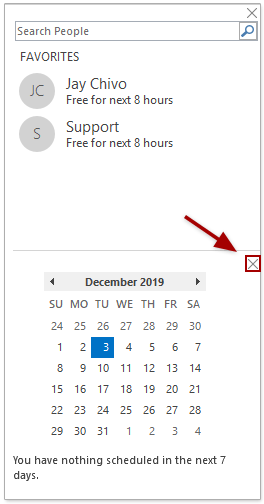
Personenabschnitt in der To-Do-Leiste anpassen
Kontakte in der To-Do-Leiste schnell suchen
Wenn Sie den Personenabschnitt zur To-Do-Leiste hinzugefügt haben, können Sie sofort nach Kontakten in der To-Do-Leiste suchen.
Gehen Sie zum Personenabschnitt in der To-Do-Leiste, geben Sie das Suchschlüsselwort in das Suchfeld ein und drücken Sie die Eingabetaste. Dann werden die gefundenen Kontakte sofort im Personenabschnitt aufgelistet.
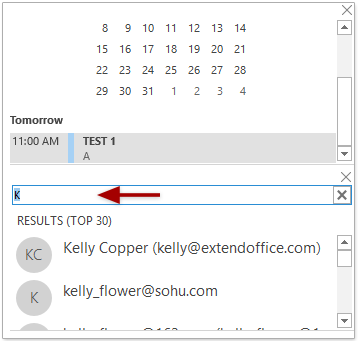
Sie können auf ![]() klicken, ganz rechts im Suchfeld um die Suchergebnisse zu löschen.
klicken, ganz rechts im Suchfeld um die Suchergebnisse zu löschen.
Favorisierte Kontakte in der To-Do-Leiste anzeigen, kopieren, bearbeiten oder löschen
Wenn Sie den Personenabschnitt zur To-Do-Leiste hinzugefügt haben, gehen Sie zum Personenabschnitt, klicken Sie mit der rechten Maustaste auf den gewünschten favorisierten Kontakt und führen Sie Aktionen für den Kontakt mit den Optionen im Rechtsklickmenü aus.

- Kopieren: Kopiert den aktuell ausgewählten Kontakt in der To-Do-Leiste.
- Aus Favoriten entfernen: Entfernt den aktuell ausgewählten Kontakt aus dem Personenabschnitt.
- Kontakt bearbeiten: Öffnet das Kontaktfenster des aktuell ausgewählten Kontakts zur Bearbeitung.
- Outlook-Eigenschaften öffnen: Öffnet das Eigenschaftenfenster des aktuell ausgewählten Kontakts.
- Kontaktkarte öffnen: Öffnet die Kontaktkarte des aktuell ausgewählten Kontakts.
Aufgabenabschnitt in der To-Do-Leiste anpassen
Aufgaben schnell im To-Do-Leistenbereich organisieren
Wenn Sie den Aufgabenabschnitt zur To-Do-Leiste hinzugefügt haben, können Sie die Aufgaben schnell mit dem Dropdown-Menü 'Anordnen nach' organisieren.

- Alle E-Mails, ungelesene E-Mails, erwähnte E-Mails: Diese sind wahrscheinlich Filteroptionen, um E-Mails unter den To-Do-Listenelementen zu filtern. Allerdings scheinen sie überhaupt nicht zu funktionieren.
- Anordnen nach: Gruppieren oder sortieren Sie Elemente der To-Do-Liste nach Startdatum, Fälligkeitsdatum, Speicherordner oder Wichtigkeitsstatus und gruppieren Sie Elemente nach Kategorien oder Elementtypen.
- Sortierreihenfolge umkehren: Kehrt die Sortierreihenfolge der aktuellen Ansicht um, die Sie für die Elemente der To-Do-Liste festgelegt haben.
- In Gruppen anzeigen: Zeigt die To-Do-Listenelemente in Gruppen an.
- Ansichtseinstellungen: Greifen Sie schnell auf das Dialogfeld Erweiterte Ansichtseinstellungen: To-Do-Liste zu.
Aufgaben schnell im To-Do-Leistenbereich sortieren
Die Aufgaben werden automatisch nach Fälligkeitsdatum in der To-Do-Leiste sortiert. Sie können auf ![]() klicken, um die Sortierreihenfolge umzukehren und die Aufgaben in absteigender Reihenfolge anzuzeigen, oder auf
klicken, um die Sortierreihenfolge umzukehren und die Aufgaben in absteigender Reihenfolge anzuzeigen, oder auf ![]() klicken, um die Sortierreihenfolge umzukehren und die Aufgaben in aufsteigender Reihenfolge anzuzeigen.
klicken, um die Sortierreihenfolge umzukehren und die Aufgaben in aufsteigender Reihenfolge anzuzeigen.
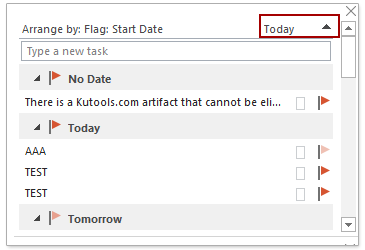
Schnelles Erstellen einer Aufgabe in der To-Do-Leiste
Im Aufgabenabschnitt der To-Do-Leiste können Sie einen Aufgabennamen in das Feld unter dem Dropdown-Menü 'Anordnen nach ' eingeben und die Eingabetaste drücken, um eine neue Aufgabe einfach zu erstellen. Und die neu erstellte Aufgabe wird der Heute-Gruppe hinzugefügt.
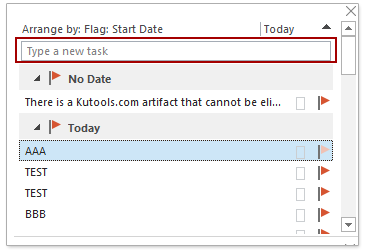
Weitere Artikel ...
Beste Office-Produktivitätstools
Eilmeldung: Kutools für Outlook veröffentlicht kostenlose Version!
Erleben Sie das brandneue Kutools für Outlook mit über100 unglaublichen Funktionen! Jetzt herunterladen!
📧 E-Mail-Automatisierung: Automatische Antwort (verfügbar für POP und IMAP)/E-Mail senden planen/Automatische CC/BCC nach Regel beim Senden von E-Mail/Automatische Weiterleitung (Erweiterte Regeln) /Begrüßung automatisch hinzufügen/E-Mails mit mehreren Empfängern automatisch in einzelne E-Mails aufteilen...
📨 E-Mail-Management: E-Mail zurückrufen/Betrugs-E-Mails nach Betreff und anderen Kriterien blockieren/Duplikate löschen/Erweiterte Suche/Ordner organisieren...
📁 Anhänge Pro:Stapel speichern/Stapel ablösen/Stapel komprimieren/Automatisch speichern/Automatisch abtrennen/Automatische Komprimierung...
🌟 Interface-Magie: 😊Mehr schöne und coole Emojis /Benachrichtigung bei wichtigen E-Mails/Outlook minimieren statt schließen...
👍 Ein-Klick-Genies: Allen mit Anhängen antworten /Anti-Phishing-E-Mails/🕘Zeitzone des Absenders anzeigen...
👩🏼🤝👩🏻 Kontakte & Kalender: Stapel Kontakt aus ausgewählten E-Mails hinzufügen/Kontaktgruppe in einzelne Gruppen aufteilen/Geburtstagserinnerung entfernen...
Verwenden Sie Kutools in Ihrer bevorzugten Sprache – unterstützt Englisch, Spanisch, Deutsch, Französisch, Chinesisch und über40 weitere!


🚀 Ein-Klick-Download — alle Office-Add-Ins verfügbar
Dringend empfohlen: Kutools für Office (5-in-1)
Mit einem Klick laden Sie fünf Installationsprogramme gleichzeitig herunter — Kutools für Excel, Outlook, Word, PowerPoint und Office Tab Pro. Jetzt herunterladen!
- ✅ Ein-Klick-Komfort: Laden Sie alle fünf Installationspakete in nur einem Schritt herunter.
- 🚀 Für jede Office-Aufgabe bereit: Installieren Sie die benötigten Add-Ins genau dann, wenn Sie sie brauchen.
- 🧰 Enthalten: Kutools für Excel / Kutools für Outlook / Kutools für Word / Office Tab Pro / Kutools für PowerPoint

