Outlook-Hilfe
Dieses Tutorial zeigt Ihnen, wie Sie die offizielle Hilfe von Microsoft Outlook nutzen können. Es umfasst drei Abschnitte: Allgemeine Hilfe, Kontakt-Hilfe und Schulungen.
Hinweis: Die auf dieser Seite vorgestellten Methoden gelten für das Microsoft Outlook 2019-Desktopprogramm unter Windows 10. Die Anweisungen können je nach Version von Microsoft Outlook und den Windows-Umgebungen erheblich oder geringfügig variieren.
1. Outlook-Hilfe – Allgemeine Hilfe
Als Outlook-Neuling könnten Sie Schwierigkeiten haben, einige Outlook-Aufgaben zu bewältigen. In diesen Fällen können Sie auf die Outlook-Hilfe zugreifen und nach Lösungen suchen. Dieses Tutorial zeigt Ihnen, wie Sie allgemeine Outlook-Hilfen erhalten.
1.1 Hilfedokumente nach Kategorien finden
Wenn Sie beispielsweise das Hilfedokument zum Erstellen einer E-Mail finden möchten, können Sie wie folgt vorgehen:
1. Klicken Sie in der Outlook-Hauptoberfläche auf Hilfe > Hilfe, um den Hilfe-Bereich anzuzeigen.
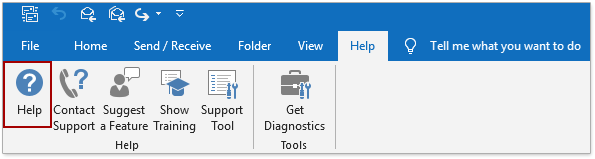
Hinweis: Sie können auch die Taste F1 drücken, um den Hilfe-Bereich zu aktivieren.
2. Der Hilfe-Bereich wird nun auf der rechten Seite angezeigt. Klicken Sie auf E-Mail erstellen & senden, um die Hilfedokumente dieser Kategorie im Hilfe-Bereich zu öffnen.
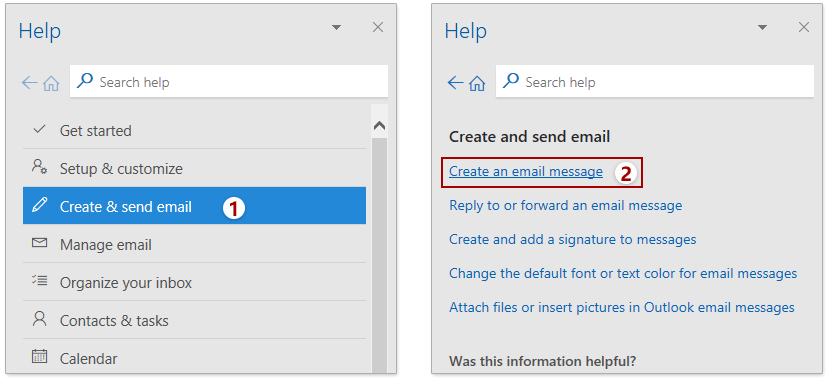
3. Klicken Sie auf E-Mail-Nachricht erstellen, um dieses Hilfedokument im Hilfe-Bereich zu öffnen.
Nun erhalten Sie das Hilfedokument zum Erstellen einer neuen E-Mail im Hilfe-Bereich.
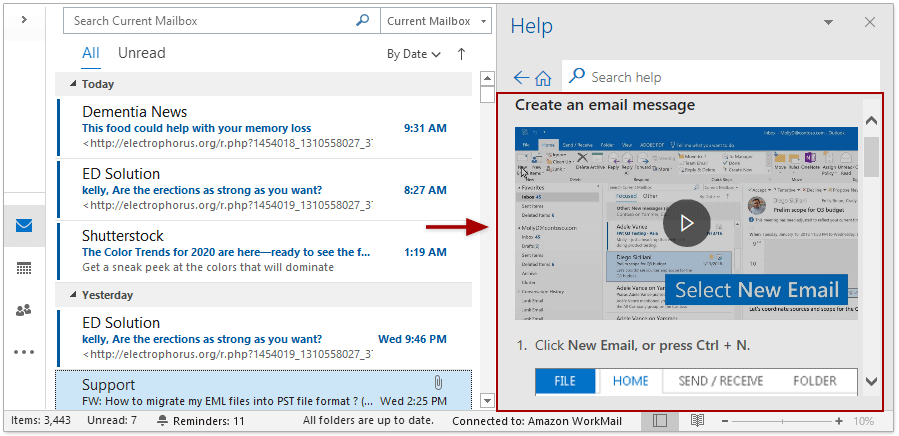
Hilfedokumente durch Suche finden
Sie können auch Schlüsselwörter eingeben, um das gewünschte Hilfedokument im Hilfe-Bereich zu finden.
1. Klicken Sie in der Outlook-Hauptoberfläche auf Hilfe > Hilfe, um den Hilfe-Bereich anzuzeigen.
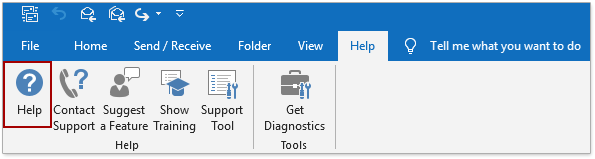
Hinweis: Sie können auch die Taste F1 drücken, um den Hilfe-Bereich zu aktivieren.
2. Der Hilfe-Bereich wird nun auf der rechten Seite angezeigt. Geben Sie die gewünschten Schlüsselwörter in das Suchfeld ein und drücken Sie die Eingabetaste. Nun werden alle Hilfedokumente zu den angegebenen Schlüsselwörtern unten aufgelistet:
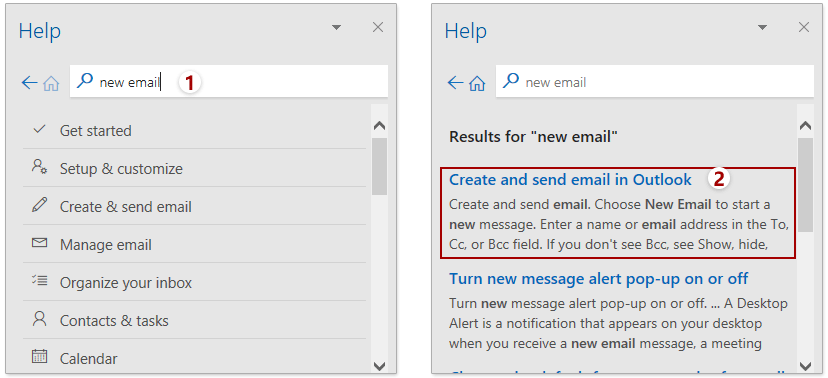
3. Suchen Sie in den Suchergebnissen das am besten passende Hilfedokument und klicken Sie darauf, um es zu öffnen.
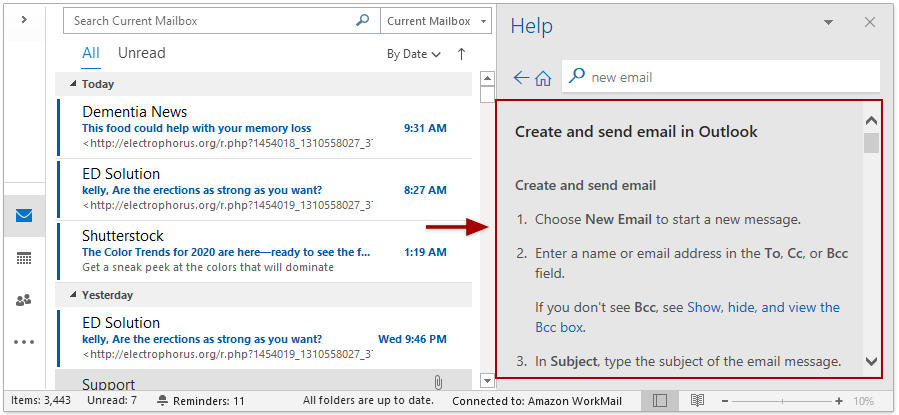
Hinweise
 : Durch Klicken auf diese Schaltfläche vor dem Suchfeld gelangen Sie zur Startseite der Outlook-Hilfe.
: Durch Klicken auf diese Schaltfläche vor dem Suchfeld gelangen Sie zur Startseite der Outlook-Hilfe.  : Durch Klicken auf diese Schaltfläche vor dem Suchfeld kehren Sie zur vorherigen Seite der Outlook-Hilfe zurück, die Sie gelesen haben.
: Durch Klicken auf diese Schaltfläche vor dem Suchfeld kehren Sie zur vorherigen Seite der Outlook-Hilfe zurück, die Sie gelesen haben.  : Durch Klicken darauf wird das aktuelle Hilfedokument im Browser geöffnet.
: Durch Klicken darauf wird das aktuelle Hilfedokument im Browser geöffnet.  : Sie können den Hilfe-Bereich über das Dropdown-Menü dieses Pfeils verschieben, in der Größe ändern oder schließen.
: Sie können den Hilfe-Bereich über das Dropdown-Menü dieses Pfeils verschieben, in der Größe ändern oder schließen. 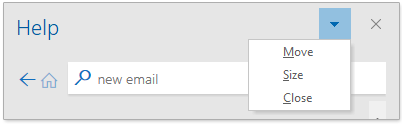
 : Durch Klicken auf diese Schaltfläche in der oberen rechten Ecke wird der Hilfe-Bereich geschlossen.
: Durch Klicken auf diese Schaltfläche in der oberen rechten Ecke wird der Hilfe-Bereich geschlossen. 2. Outlook-Hilfe – Kundensupport kontaktieren
Sie können direkt Hilfe von einem Office-Supportmitarbeiter erhalten.
Outlook-Hilfe – Kundensupport kontaktieren
1. Klicken Sie in der Symbolleiste auf Hilfe > Kundensupport kontaktieren, um den Hilfe-Bereich zu öffnen.
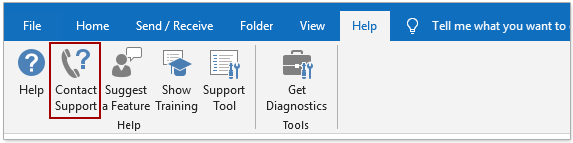
2. Geben Sie im Hilfe-Bereich Ihre Anforderungen oder Probleme in das Textfeld ein und klicken Sie auf die Schaltfläche Hilfe erhalten.
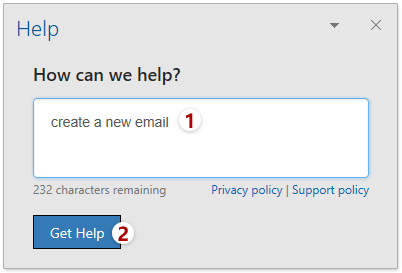
3. Nun werden einige Selbsthilfelösungen empfohlen. Sie können auf die Selbsthilfelösungen klicken, um direkt Hilfe zu erhalten, oder auf die Schaltfläche Anmelden oder Live-Chat im Abschnitt Weitere Hilfe.
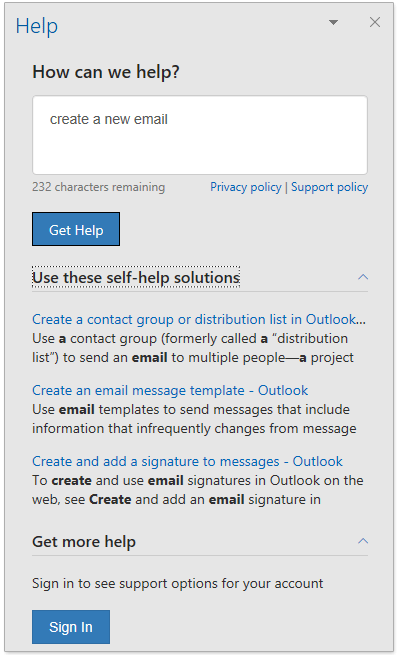
Hinweise
1. Sie sollten Ihr Problem mit nicht mehr als 250 Zeichen im Textfeld Wie können wir Ihnen helfen? beschreiben.
2. Klicken Sie auf Datenschutzrichtlinie, um die Microsoft-Datenschutzerklärung im Browser anzuzeigen.
3. Klicken Sie auf Supportrichtlinie, um die Microsoft Office-Kundensupportrichtlinie im Hilfe-Bereich anzuzeigen.
4. Sie können den Hilfe -Bereich über das Dropdown-Menü dieses Pfeils verschieben, in der Größe ändern oder schließen. ![]() .
.
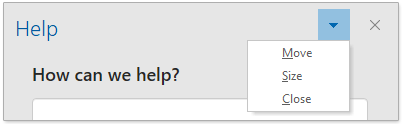
5Durch Klicken auf ![]() in der oberen rechten Ecke wird der Hilfe-Bereich geschlossen.
in der oberen rechten Ecke wird der Hilfe-Bereich geschlossen.
3. Outlook-Hilfe – Schulungen anzeigen
Die Funktion „Schulungen anzeigen“ ist ein gutes Outlook-Hilfehandbuch für Outlook-Neulinge, um Outlook kennenzulernen, bevor sie mit Outlook arbeiten. Die „Schulungen anzeigen“ führt die grundlegenden Outlook-Operationen sowohl mit Text als auch mit kurzen Videos ein und hilft Outlook-Anfängern, sich leicht mit Outlook vertraut zu machen.
Outlook-Hilfe – Schulungen anzeigen
1. Klicken Sie in der Symbolleiste auf Hilfe > Schulungen anzeigen, um den Hilfe-Bereich zu aktivieren.
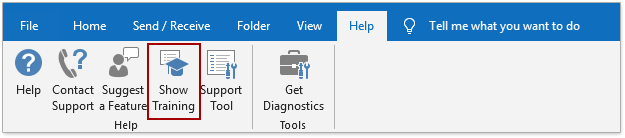
2. Klicken Sie im Hilfe-Bereich auf eine Kategorie, die Sie lernen möchten. In diesem Fall klicke ich auf die Kategorie Schnellstart.

3. Nun wird die Schulung der ausgewählten Kategorie geöffnet. Sie können auf das Video klicken, um die Hilfe anzuzeigen, oder das Hilfedokument darunter lesen.

Hinweise
1. Durch Klicken auf ![]() gelangen Sie zur Startseite der allgemeinen Outlook-Hilfe.
gelangen Sie zur Startseite der allgemeinen Outlook-Hilfe.
2. Durch Klicken auf ![]() kehren Sie zur vorherigen Seite zurück, die Sie im Hilfe -Bereich gelesen haben.
kehren Sie zur vorherigen Seite zurück, die Sie im Hilfe -Bereich gelesen haben.
3. Durch Klicken auf ![]() wird das aktuelle Hilfedokument im Browser geöffnet.
wird das aktuelle Hilfedokument im Browser geöffnet.
4. Sie können den Hilfe -Bereich über das Dropdown-Menü dieses Pfeils verschieben, in der Größe ändern oder schließen. ![]() .
.
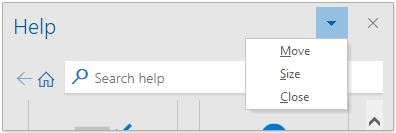
5Durch Klicken auf ![]() in der oberen rechten Ecke wird der Hilfe-Bereich geschlossen.
in der oberen rechten Ecke wird der Hilfe-Bereich geschlossen.
6. Geben Sie Schlüsselwörter in das Suchfeld ein und drücken Sie die Eingabetaste, und es werden die Suchergebnisse im Hilfe-Bereich aufgelistet.
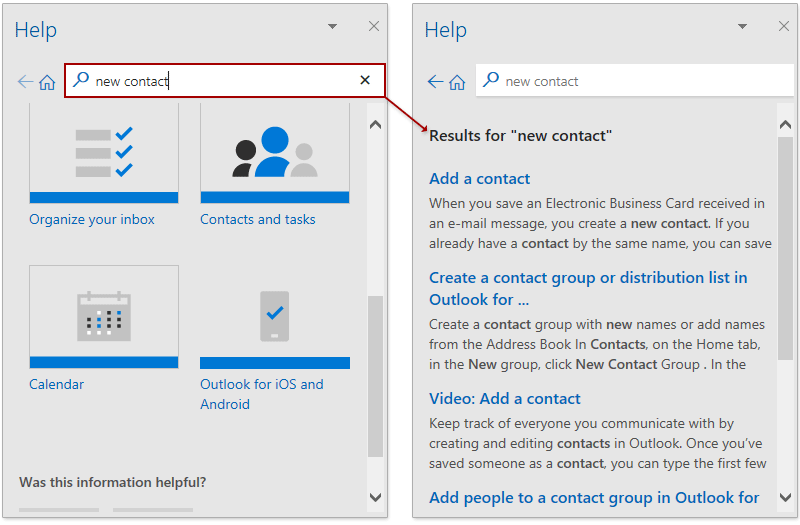
Beste Office-Produktivitätstools
Eilmeldung: Kutools für Outlook veröffentlicht kostenlose Version!
Erleben Sie das brandneue Kutools für Outlook mit über100 unglaublichen Funktionen! Jetzt herunterladen!
📧 E-Mail-Automatisierung: Automatische Antwort (verfügbar für POP und IMAP)/E-Mail senden planen/Automatische CC/BCC nach Regel beim Senden von E-Mail/Automatische Weiterleitung (Erweiterte Regeln) /Begrüßung automatisch hinzufügen/E-Mails mit mehreren Empfängern automatisch in einzelne E-Mails aufteilen...
📨 E-Mail-Management: E-Mail zurückrufen/Betrugs-E-Mails nach Betreff und anderen Kriterien blockieren/Duplikate löschen/Erweiterte Suche/Ordner organisieren...
📁 Anhänge Pro:Stapel speichern/Stapel ablösen/Stapel komprimieren/Automatisch speichern/Automatisch abtrennen/Automatische Komprimierung...
🌟 Interface-Magie: 😊Mehr schöne und coole Emojis /Benachrichtigung bei wichtigen E-Mails/Outlook minimieren statt schließen...
👍 Ein-Klick-Genies: Allen mit Anhängen antworten /Anti-Phishing-E-Mails/🕘Zeitzone des Absenders anzeigen...
👩🏼🤝👩🏻 Kontakte & Kalender: Stapel Kontakt aus ausgewählten E-Mails hinzufügen/Kontaktgruppe in einzelne Gruppen aufteilen/Geburtstagserinnerung entfernen...
Verwenden Sie Kutools in Ihrer bevorzugten Sprache – unterstützt Englisch, Spanisch, Deutsch, Französisch, Chinesisch und über40 weitere!


🚀 Ein-Klick-Download — alle Office-Add-Ins verfügbar
Dringend empfohlen: Kutools für Office (5-in-1)
Mit einem Klick laden Sie fünf Installationsprogramme gleichzeitig herunter — Kutools für Excel, Outlook, Word, PowerPoint und Office Tab Pro. Jetzt herunterladen!
- ✅ Ein-Klick-Komfort: Laden Sie alle fünf Installationspakete in nur einem Schritt herunter.
- 🚀 Für jede Office-Aufgabe bereit: Installieren Sie die benötigten Add-Ins genau dann, wenn Sie sie brauchen.
- 🧰 Enthalten: Kutools für Excel / Kutools für Outlook / Kutools für Word / Office Tab Pro / Kutools für PowerPoint