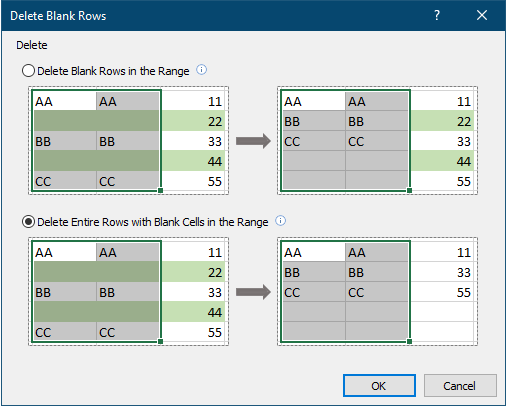Leere Zeilen ganz einfach in Excel entfernen oder löschen
Kutools für Excel
Erweitert Excel um über 300
Leistungsstarke Funktionen
Das Löschen leerer oder leer stehender Zeilen aus großen Datensätzen kann in Excel sehr zeitaufwendig sein. Einige Benutzer könnten jede leere Zeile einzeln auswählen und sie dann nacheinander löschen. Hier kann das Hilfsprogramm 'Leere Zeilen löschen' von Kutools für Excel helfen, alle leeren Zeilen in einem Bereich, im aktuellen Arbeitsblatt, in bestimmten Arbeitsblättern oder in der gesamten Arbeitsmappe mit einem einzigen Klick zu entfernen.
Alle leeren Zeilen aus einem Bereich löschen oder entfernen
Alle leeren Zeilen aus dem aktiven Arbeitsblatt, den ausgewählten Arbeitsblättern oder der gesamten Arbeitsmappe löschen oder entfernen
Wählen Sie Kutools > Löschen > Leere Zeilen löschen. Siehe Screenshot:

Alle leeren Zeilen aus einem Bereich löschen oder entfernen
Angenommen, Sie haben einen Bereich mit leeren Zeilen in einem Arbeitsblatt, wie im folgenden Screenshot gezeigt. Um all diese leeren Zeilen auf einmal zu entfernen, können Sie die Funktion 'Leere Zeilen löschen' wie folgt verwenden:

1. Wählen Sie den Zellbereich aus, aus dem Sie leere Zeilen entfernen möchten, gehen Sie zu Kutools > Löschen > Leere Zeilen löschen > Im ausgewählten Bereich.

2. Ein Dialogfeld 'Leere Zeilen löschen' erscheint, in dem Sie eine der folgenden Optionen basierend auf Ihren Anforderungen auswählen müssen.
- Leere Zeilen im Bereich löschen
Wenn es außerhalb des ausgewählten Bereichs Daten in denselben Zeilen gibt und Sie diese Daten nicht beeinträchtigen möchten, wählen Sie diese Option. Leere Zeilen innerhalb des ausgewählten Bereichs werden entfernt, und die Daten innerhalb der Auswahl werden nach oben verschoben, ohne die Daten außerhalb der Auswahl zu beeinflussen. - Gesamte Zeilen mit leeren Zellen im Bereich löschen
Wenn diese Option ausgewählt ist, wird die gesamte Zeile mit leeren Zellen gelöscht (einschließlich der Daten in denselben Zeilen außerhalb des ausgewählten Bereichs).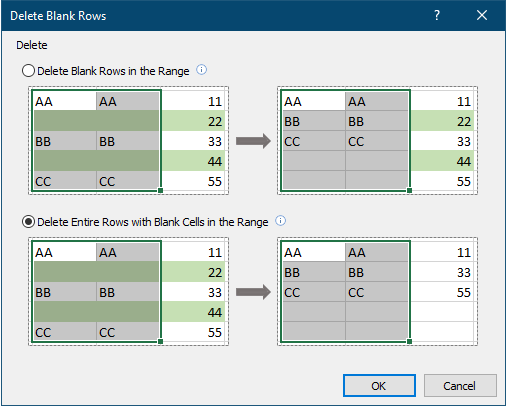
Ergebnis
 |
 |
Alle leeren Zeilen aus dem aktiven Arbeitsblatt, den ausgewählten Arbeitsblättern oder der gesamten Arbeitsmappe löschen oder entfernen
Wenn Sie alle leeren Zeilen aus dem aktiven Blatt entfernen möchten, müssen Sie nur Kutools > Löschen > Leere Zeilen löschen > Im aktiven Arbeitsblatt auswählen. Siehe Screenshot:

Dann werden alle leeren Zeilen im aktiven Blatt entfernt.
Hinweise:
- Um alle leeren Zeilen aus bestimmten Arbeitsblättern zu entfernen, müssen Sie die Arbeitsblätter manuell nacheinander auswählen, indem Sie die Strg-Taste gedrückt halten, und dann Kutools > Löschen > Leere Zeilen löschen > Im aktiven Arbeitsblatt auswählen.
- Um alle leeren Zeilen aus der gesamten Arbeitsmappe zu entfernen, wählen Sie bitte Kutools > Löschen > Leere Zeilen löschen > In allen Blättern.
- Nachdem Sie die Funktion angewendet haben, sollten Sie überprüfen, ob Leerzeichen oder andere unsichtbare Zeichen in den Zellen der Zeile vorhanden sind, falls immer noch leere Zeilen bestehen bleiben.
- Diese Funktion unterstützt Rückgängig machen (Strg + Z).
Demo: Schnelles Entfernen oder Löschen aller leeren Zeilen aus einem Bereich, Arbeitsblatt oder einer ganzen Arbeitsmappe in Excel
Empfohlene Produktivitätstools
Office Tab: Verwenden Sie praktische Tabs in Microsoft Office, genau wie in Chrome, Firefox und dem neuen Edge-Browser. Wechseln Sie ganz einfach mit Tabs zwischen Dokumenten — keine überladenen Fenster mehr. Mehr erfahren...
Kutools für Outlook: Kutools für Outlook bietet über 100 leistungsstarke Funktionen für Microsoft Outlook 2010–2024 (und spätere Versionen) sowie Microsoft 365, die Ihnen helfen, die E-Mail-Verwaltung zu vereinfachen und die Produktivität zu steigern. Mehr erfahren...
Kutools für Excel
Kutools für Excel bietet über 300 erweiterte Funktionen, um Ihre Arbeit in Excel 2010 – 2024 und Microsoft 365 zu optimieren. Die oben genannte Funktion ist nur eines von vielen zeitsparenden Tools, die enthalten sind.