Diagrammbalken basierend auf Zellwert in Excel einfach einfärben
Kutools für Excel
Erweitert Excel um über 300
Leistungsstarke Funktionen
Beim Erstellen eines Balken- oder Säulendiagramms in Excel wird nur eine Farbe für den Datenbalken unterstützt. Manchmal möchten Sie die Balkenfarbe jedoch basierend auf den Zellwerten ändern. Zum Beispiel: Wenn der Wert zwischen 91 und 100 liegt, wird Rot angezeigt; wenn der Wert zwischen 81 und 90 liegt, wird Orange angezeigt; wenn der Wert zwischen 51 und 80 liegt, wird Grün gefüllt; und wenn der Wert zwischen 0 und 50 liegt, wird Blau wie im folgenden Screenshot dargestellt angezeigt. In Excel sind einige mühsame Schritte erforderlich, um diese Aufgabe zu lösen. Wenn Sie jedoch über die Funktion Diagrammfarbe nach Wert von Kutools für Excel verfügen, können Sie diese Aufgabe schnell und einfach erledigen.
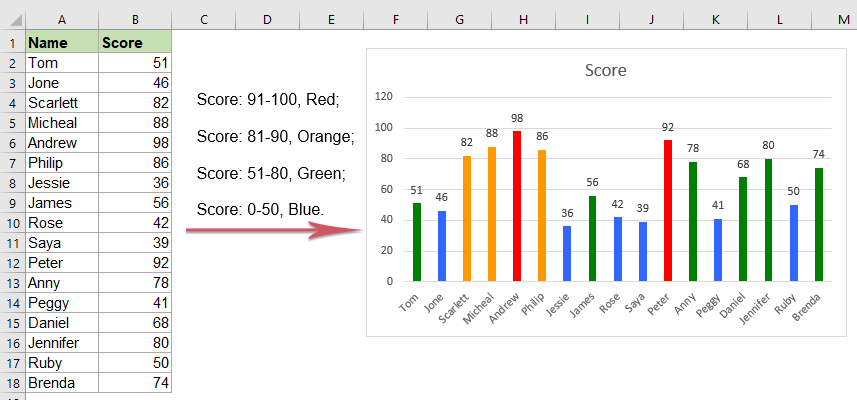
Diagrammbalken basierend auf Zellwert in Excel einfärben
Diagrammbalken basierend auf Zellwert in Excel einfärben
Um die Balkenfarben basierend auf dem Zellwert zu ändern, gehen Sie bitte wie folgt vor:
1. Wählen Sie das Balken- oder Säulendiagramm aus, dessen Balkenfarben Sie ändern möchten, und klicken Sie dann auf Kutools > Diagramme > Diagrammtools > Diagrammfarbe nach Wert, siehe Screenshot:

2. Im Dialogfeld Diagrammfarbe basierend auf Wert füllen:
- Wählen Sie unter dem Abschnitt Bereich füllen den Kriterientyp aus der Dropdown-Liste Daten aus, und geben Sie dann die Kriterienwerte entsprechend Ihren Anforderungen an.
- Wählen Sie dann die Farbe aus, mit der Sie die Werte füllen möchten, wenn diese den Kriterien entsprechen, aus der Dropdown-Liste Füllfarbe.

3. Klicken Sie auf die Schaltfläche Füllen, Ihre angegebene Farbe wird basierend auf Ihren Kriterien in die Balkendaten gefüllt, siehe Screenshot:

4. Wiederholen Sie dann die obigen Schritte (Schritt 2 und 3), um andere Datenbalken basierend auf dem Zellwert zu füllen, wie Sie es benötigen, und Sie erhalten das folgende Ergebnis, das Sie benötigen:

Tipps:
1. Mit dieser Funktion können Sie auch die größten oder kleinsten X-Datenpunkte wie im folgenden Screenshot gezeigt hervorheben. Sie müssen lediglich die Option Größte(x) Werte oder Kleinste(x) Werte aus der Dropdown-Liste Daten auswählen und dann die Zahl X in das Textfeld eingeben, siehe Screenshot:

2. Wenn Sie die Farbe des Datenpunkts ändern möchten, dessen Wert größer oder gleich oder kleiner als der Durchschnittswert ist, kann Ihnen diese Funktion ebenfalls helfen. Bitte wählen Sie die Option Größer als oder gleich dem Durchschnitt oder Kleiner als der Durchschnitt aus der Dropdown-Liste Daten aus, siehe Screenshot:

Hinweis: Die gefüllte Farbe ist statisch, sie wird nicht aktualisiert, wenn sich die Originaldaten ändern. Wenn sich Ihre Daten also ändern, sollten Sie diese Funktion erneut anwenden, um das richtige Ergebnis zu erhalten.
Diagrammbalken basierend auf Zellwert mit Leichtigkeit einfärben
Empfohlene Produktivitätstools
Office Tab: Verwenden Sie praktische Tabs in Microsoft Office, genau wie in Chrome, Firefox und dem neuen Edge-Browser. Wechseln Sie ganz einfach mit Tabs zwischen Dokumenten — keine überladenen Fenster mehr. Mehr erfahren...
Kutools für Outlook: Kutools für Outlook bietet über 100 leistungsstarke Funktionen für Microsoft Outlook 2010–2024 (und spätere Versionen) sowie Microsoft 365, die Ihnen helfen, die E-Mail-Verwaltung zu vereinfachen und die Produktivität zu steigern. Mehr erfahren...
Kutools für Excel
Kutools für Excel bietet über 300 erweiterte Funktionen, um Ihre Arbeit in Excel 2010 – 2024 und Microsoft 365 zu optimieren. Die oben genannte Funktion ist nur eines von vielen zeitsparenden Tools, die enthalten sind.

