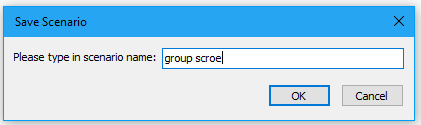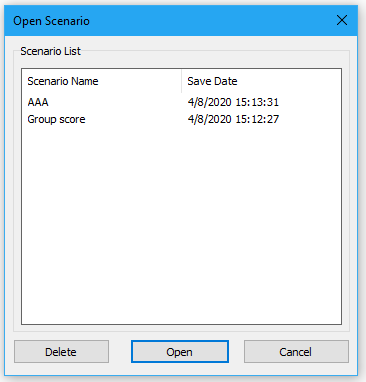Schnelles Erstellen eines Diagramms mit unterschiedlichen Farben basierend auf der Datengruppierung
Kutools für Excel
Erweitert Excel um über 300
Leistungsstarke Funktionen
Um in Excel ein Säulen- oder Balkendiagramm zu erstellen, wird für die Datenleiste nur eine Farbe verwendet. Manchmal möchten Sie jedoch möglicherweise ein Diagramm mit unterschiedlichen Farben basierend auf der Datengruppe erstellen, um Unterschiede zwischen den Daten wie im folgenden Screenshot gezeigt zu identifizieren. Normalerweise gibt es in Excel keinen direkten Weg, diese Aufgabe zu lösen. Wenn Sie jedoch Kutools für Excel haben, können Sie mit der Funktion Farbgruppierung Diagramm schnell ein Säulen- oder Balkendiagramm mit verschiedenen Farben basierend auf Zellwerten erstellen.

Erstellen eines Säulen- oder Balkendiagramms mit unterschiedlichen Farben basierend auf der Datengruppierung
Erstellen eines Säulen- oder Balkendiagramms mit unterschiedlichen Farben basierend auf der Datengruppierung
Um diese Aufgabe auszuführen, gehen Sie bitte wie folgt vor:
1. Klicken Sie auf Kutools > Diagramme > Kategorienvergleich > Farbgruppierung Diagramm, siehe Screenshot:

2. Im Dialogfeld Farbgruppierung Diagramm führen Sie bitte die folgenden Aktionen aus:
- Wählen Sie unter Diagrammtyp das Säulendiagramm oder Balkendiagramm aus, je nachdem, welches Diagramm Sie erstellen möchten;
- Wählen Sie im Abschnitt Datenbereiche die Zellenwerte für Achsenbeschriftungen und Serienwerte aus den Originaldaten aus.
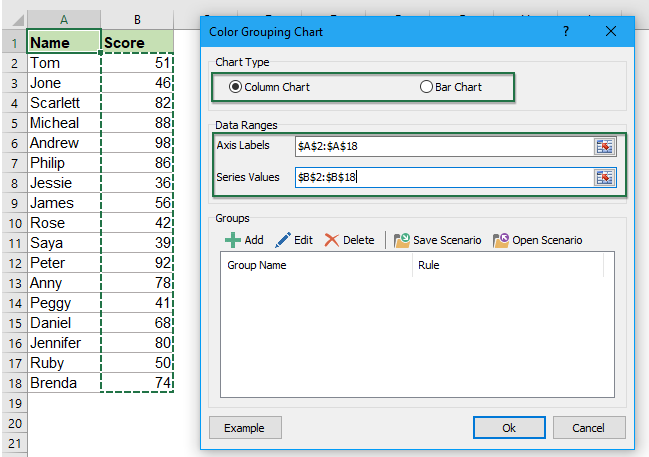
3Als Nächstes sollten Sie verschiedene Datengruppen für Ihr Diagramm hinzufügen. Bitte klicken Sie auf ![]() Schaltfläche, und im erscheinenden Fenster Gruppe hinzufügen Dialogfeld:
Schaltfläche, und im erscheinenden Fenster Gruppe hinzufügen Dialogfeld:
- Geben Sie einen Gruppennamen in das Textfeld Gruppenname ein;
- Erstellen Sie eine Regel basierend auf dem Zellwert für diese Gruppe. In diesem Beispiel erstelle ich eine Regel, dass die Punktzahl zwischen 91 und 100 liegt.

4. Nachdem Sie die Kriterien festgelegt haben, klicken Sie bitte auf die Schaltfläche Hinzufügen. Die erste Datengruppe wird in das Listenfeld Gruppen eingefügt.
5. Wiederholen Sie den obigen Schritt 3-4, um weitere Datengruppenregeln hinzuzufügen, auf denen Sie das Diagramm erstellen möchten, und alle Regeln werden in das Listenfeld Gruppen aufgelistet, siehe Screenshot:

6. Nachdem Sie die Datengruppenregeln erstellt haben, klicken Sie auf die Schaltfläche OK, und ein Hinweisfenster erscheint, das Sie daran erinnert, dass ein ausgeblattetes Arbeitsblatt erstellt wird, siehe Screenshot:
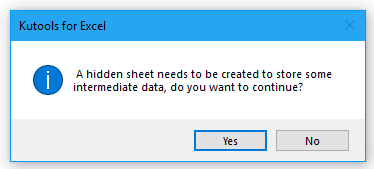
7. Klicken Sie dann auf die Schaltfläche Ja, und ein Säulen- oder Balkendiagramm wird mit unterschiedlichen Farben basierend auf Ihren angegebenen Regeln erstellt, wie im folgenden Screenshot gezeigt:

Hinweise:
1. Wenn die Farben nicht Ihren Vorstellungen entsprechen, müssen Sie einfach jede Gruppendatenleiste einzeln auswählen und dann die gewünschte Farbe formatieren.

2. Dieses Diagramm ist dynamisch, die Diagrammfarbe wird aktualisiert, wenn sich der Originalwert ändert.
3. Im Dialogfeld Farbgruppierung Diagramm:
 : Schaltfläche Hinzufügen: Wird verwendet, um die Datengruppenregel basierend auf den benötigten Zellwerten hinzuzufügen;
: Schaltfläche Hinzufügen: Wird verwendet, um die Datengruppenregel basierend auf den benötigten Zellwerten hinzuzufügen; : Schaltfläche Bearbeiten: Zum Bearbeiten oder Ändern der ausgewählten Regel;
: Schaltfläche Bearbeiten: Zum Bearbeiten oder Ändern der ausgewählten Regel; : Schaltfläche Löschen: Zum Löschen der ausgewählten Regel aus dem Dialogfeld Gruppen;
: Schaltfläche Löschen: Zum Löschen der ausgewählten Regel aus dem Dialogfeld Gruppen; : Szenario speichern Schaltfläche: Um die aktuell hinzugefügten Gruppenregeln als Szenario für die spätere Verwendung zu speichern, im Szenario speichern Dialogfeld, geben Sie den Namen des Szenarios wie im folgenden Screenshot gezeigt ein:
: Szenario speichern Schaltfläche: Um die aktuell hinzugefügten Gruppenregeln als Szenario für die spätere Verwendung zu speichern, im Szenario speichern Dialogfeld, geben Sie den Namen des Szenarios wie im folgenden Screenshot gezeigt ein:
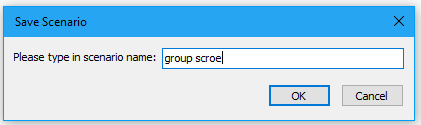
 : Szenario öffnen Schaltfläche: Öffnet das Szenarien-Dialogfeld zum Verwalten der gespeicherten Szenarien, z.B. Löschen oder Öffnen des ausgewählten Szenarios, siehe Screenshot:
: Szenario öffnen Schaltfläche: Öffnet das Szenarien-Dialogfeld zum Verwalten der gespeicherten Szenarien, z.B. Löschen oder Öffnen des ausgewählten Szenarios, siehe Screenshot:
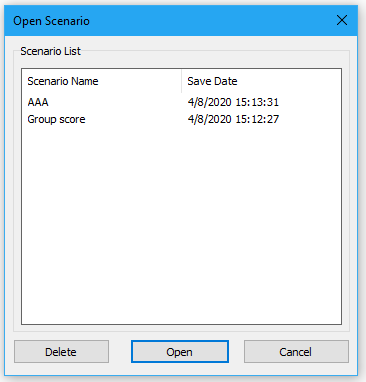
4. Im Dialogfeld Farbgruppierung Diagramm können Sie bei der ersten Verwendung auf die Schaltfläche Beispiel klicken, um eine neue Arbeitsmappe mit den Beispieldaten und dem farbkodierten Beispieldiagramm zu öffnen.
Erstellen eines Diagramms mit unterschiedlichen Farben basierend auf der Datengruppierung
Entdecken Sie im Video die Kutools / Kutools Plus Registerkarte – vollgepackt mit leistungsstarken Funktionen, einschließlich kostenloser KI-Tools! Testen Sie alle Funktionen 30 Tage lang kostenlos und ohne Einschränkungen!
Empfohlene Produktivitätstools
Office Tab: Verwenden Sie praktische Tabs in Microsoft Office, genau wie in Chrome, Firefox und dem neuen Edge-Browser. Wechseln Sie ganz einfach mit Tabs zwischen Dokumenten — keine überladenen Fenster mehr. Mehr erfahren...
Kutools für Outlook: Kutools für Outlook bietet über 100 leistungsstarke Funktionen für Microsoft Outlook 2010–2024 (und spätere Versionen) sowie Microsoft 365, die Ihnen helfen, die E-Mail-Verwaltung zu vereinfachen und die Produktivität zu steigern. Mehr erfahren...
Kutools für Excel
Kutools für Excel bietet über 300 erweiterte Funktionen, um Ihre Arbeit in Excel 2010 – 2024 und Microsoft 365 zu optimieren. Die oben genannte Funktion ist nur eines von vielen zeitsparenden Tools, die enthalten sind.