Schnelles Kombinieren gleicher Werte/Daten oder doppelter Zeilen in Excel
Kutools für Excel
Erweitert Excel um über 300
Leistungsstarke Funktionen
Angenommen, Sie arbeiten mit einem Datensatz, der doppelte Einträge in einer Spalte enthält, und nun müssen Sie Zeilen basierend auf den gleichen Werten in dieser Spalte kombinieren und einige Operationen (wie Zusammenführen, Berechnen) an den Zellen in der gleichen Zeile anderer Spalten ausführen. Die Funktion Erweiterte Zeilen zusammenführen von Kutools für Excel kann Ihnen helfen, dieses Problem zu lösen. Mit dieser Funktion können Sie leicht erreichen:
Zeilen mit gleichen Werten kombinieren und die Werte anderer Spalten zusammenführen
Doppelte Zeilen kombinieren und Summe/Anzahl der Werte anderer Spalten berechnen
Doppelte Zeilen kombinieren und das erste oder letzte Datum anderer Spalten beibehalten
Klicken Sie auf Kutools > Zusammenführen & Aufteilen > Erweiterte Zeilen zusammenführen, um diese Funktion zu aktivieren. Siehe Screenshot:
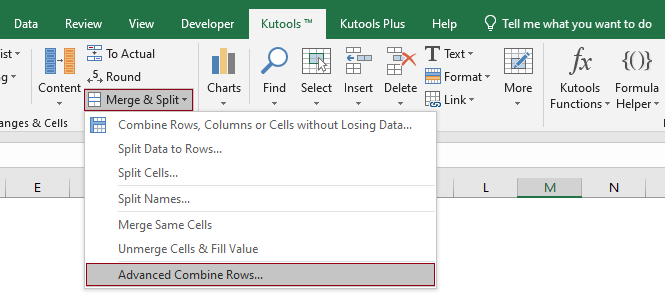
Zeilen mit gleichen Werten kombinieren und die Werte anderer Spalten zusammenführen
Wie im folgenden Screenshot gezeigt, handelt es sich hierbei um eine Verkaufstabelle, die Kunden und ihre entsprechenden Bestellungen in verschiedenen Spalten enthält. Wie Sie in der Tabelle sehen können, hat derselbe Kunde mehrere Einkäufe getätigt. Unser Ziel ist es, die Einkäufe desselben Kunden in eine Zeile zusammenzuführen und durch Kommas zu trennen. Sehen wir uns an, wie wir diese Aufgabe mit der Funktion Erweiterte Zeilen zusammenführen bewältigen.

1. Wählen Sie die gesamte Tabelle aus (in diesem Fall A1:B13), gehen Sie zu Kutools > Zusammenführen & Aufteilen > Erweiterte Zeilen zusammenführen, um diese Funktion zu aktivieren.
2. Im Dialogfeld Erweiterte Zeilen zusammenführen müssen Sie wie folgt konfigurieren.
In diesem Fall muss ich Zeilen basierend auf doppelten Werten in der Kundenspalte kombinieren. Hier wähle ich Kunde in der Liste aus, klicke auf den Pfeil in der Spalte Operation und wähle dann Primärschlüssel aus dem Dropdown-Menü;
Hier wähle ich die Spalte Produkt aus, klicke auf den Pfeil in der Spalte Operation und wähle dann Komma in der Gruppe Zusammenführen aus dem Dropdown-Menü.
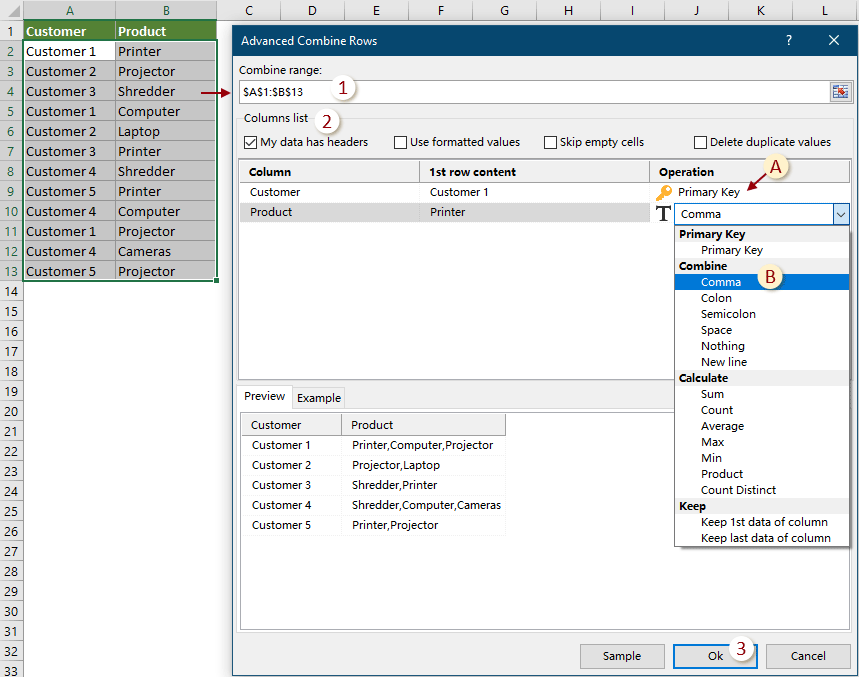
3. Dann öffnet sich ein weiteres Dialogfeld Erweiterte Zeilen zusammenführen, das anzeigt, wie viele Zeilen erfolgreich zusammengeführt werden. Klicken Sie auf OK, um es zu schließen.

Nach dem Zusammenführen können Sie das Ergebnis wie folgt sehen.

Doppelte Zeilen kombinieren und Summe/Anzahl der Werte anderer Spalten berechnen
Wie im folgenden Screenshot gezeigt, handelt es sich hierbei um eine Verkaufstabelle, die Kunden und ihre entsprechenden Bestellungen und Umsätze in verschiedenen Spalten enthält. Wie Sie in der Tabelle sehen können, hat derselbe Kunde mehrere Einkäufe getätigt. Unser Ziel ist es, die Einkäufe desselben Kunden in eine Zeile zusammenzuführen und den Gesamtbetrag für jeden Kunden separat zu berechnen.

1. Wählen Sie die gesamte Tabelle aus (in diesem Fall A1:C13), gehen Sie zu Kutools > Zusammenführen & Aufteilen > Erweiterte Zeilen zusammenführen, um diese Funktion zu aktivieren.
2. Im Dialogfeld Erweiterte Zeilen zusammenführen müssen Sie wie folgt konfigurieren.
In diesem Fall muss ich Zeilen basierend auf doppelten Werten in der Kundenspalte kombinieren. Hier wähle ich Kunde in der Liste aus, klicke auf den Pfeil in der Spalte Operation und wähle dann Primärschlüssel aus dem Dropdown-Menü;
Hier wähle ich die Spalte Produkt aus, klicke auf den Pfeil in der Spalte Operation und wähle dann ein Trennzeichen aus, das Sie verwenden möchten, um die Werte zu trennen (hier wähle ich Komma).
In diesem Fall muss ich die Verkäufe für denselben Kunden summieren. Hier wähle ich Verkauf in der Liste aus, klicke auf den Pfeil in der Spalte Operation und wähle dann Summe in der Gruppe Berechnen aus dem Dropdown-Menü.

3. Dann öffnet sich ein weiteres Dialogfeld Erweiterte Zeilen zusammenführen, das anzeigt, wie viele Zeilen erfolgreich zusammengeführt werden. Klicken Sie auf OK, um es zu schließen.

Nach dem Zusammenführen können Sie das Ergebnis wie folgt sehen.

Doppelte Zeilen kombinieren und das erste oder letzte Datum anderer Spalten beibehalten
Wie im folgenden Screenshot gezeigt, handelt es sich hierbei um eine Verkaufstabelle, die Kunden und ihre entsprechenden Bestellungen und Kaufdaten in verschiedenen Spalten enthält. Wie Sie in der Tabelle sehen können, hat derselbe Kunde mehrere Einkäufe getätigt. Unser Ziel ist es, die Einkäufe desselben Kunden in eine Zeile zusammenzuführen und nur das erste Kaufdatum in der Datumsspalte beizubehalten.

1. Wählen Sie die gesamte Tabelle aus (in diesem Fall A1:C13), gehen Sie zu Kutools > Zusammenführen & Aufteilen > Erweiterte Zeilen zusammenführen, um diese Funktion zu aktivieren.
2. Im Dialogfeld Erweiterte Zeilen zusammenführen müssen Sie wie folgt konfigurieren.
In diesem Fall muss ich Zeilen basierend auf doppelten Werten in der Kundenspalte kombinieren. Hier wähle ich Kunde in der Liste aus, klicke auf den Pfeil in der Spalte Operation und wähle dann Primärschlüssel aus dem Dropdown-Menü;
Hier wähle ich die Spalte Produkt aus, klicke auf den Pfeil in der Spalte Operation und wähle dann ein Trennzeichen aus, das Sie verwenden möchten, um die Werte zu trennen (hier wähle ich Komma).
In diesem Fall möchte ich nur das erste Kaufdatum für jeden Kunden behalten. Hier wähle ich Datum in der Liste aus, klicke auf den Pfeil in der Spalte Operation und wähle dann Behalte 1. Datensatz der Spalte in der Gruppe Behalten aus dem Dropdown-Menü.
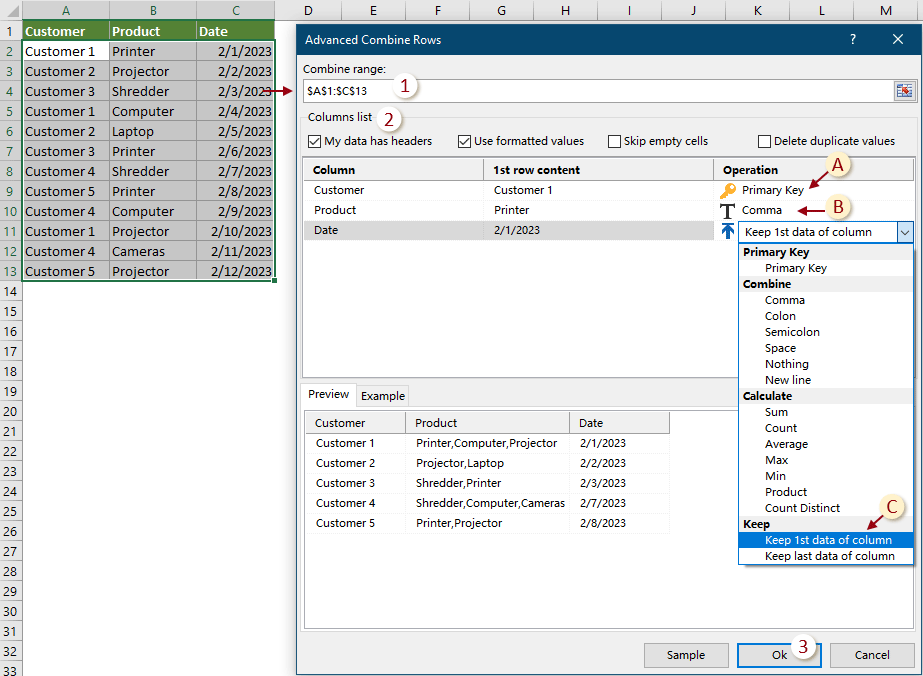
3. Dann öffnet sich ein weiteres Dialogfeld Erweiterte Zeilen zusammenführen, das anzeigt, wie viele Zeilen erfolgreich zusammengeführt werden. Klicken Sie auf OK, um es zu schließen.

Nach dem Zusammenführen können Sie das Ergebnis wie folgt sehen.

Hinweise:
1. Diese Funktion unterstützt Rückgängig machen (Strg + Z);
2. Diese Funktion funktioniert nicht für gefilterte Daten.
Empfohlene Produktivitätstools
Office Tab: Verwenden Sie praktische Tabs in Microsoft Office, genau wie in Chrome, Firefox und dem neuen Edge-Browser. Wechseln Sie ganz einfach mit Tabs zwischen Dokumenten — keine überladenen Fenster mehr. Mehr erfahren...
Kutools für Outlook: Kutools für Outlook bietet über 100 leistungsstarke Funktionen für Microsoft Outlook 2010–2024 (und spätere Versionen) sowie Microsoft 365, die Ihnen helfen, die E-Mail-Verwaltung zu vereinfachen und die Produktivität zu steigern. Mehr erfahren...
Kutools für Excel
Kutools für Excel bietet über 300 erweiterte Funktionen, um Ihre Arbeit in Excel 2010 – 2024 und Microsoft 365 zu optimieren. Die oben genannte Funktion ist nur eines von vielen zeitsparenden Tools, die enthalten sind.
🌍 Unterstützt über 40 Schnittstellensprachen✅ Vertrauen von über 500.000 Nutzern und 80.000 Unternehmen weltweit🚀 Kompatibel mit allen modernen Excel-Versionen🎁 30-tägige Vollversion-Testphase — keine Registrierung, keine Einschränkungen

Empfohlene Produktivitätstools
Office Tab: Verwenden Sie praktische Tabs in Microsoft Office, genau wie in Chrome, Firefox und dem neuen Edge-Browser. Wechseln Sie ganz einfach mit Tabs zwischen Dokumenten — keine überladenen Fenster mehr. Mehr erfahren...
Kutools für Outlook: Kutools für Outlook bietet über 100 leistungsstarke Funktionen für Microsoft Outlook 2010–2024 (und spätere Versionen) sowie Microsoft 365, die Ihnen helfen, die E-Mail-Verwaltung zu vereinfachen und die Produktivität zu steigern. Mehr erfahren...
Kutools für Excel
Kutools für Excel bietet über 300 erweiterte Funktionen, um Ihre Arbeit in Excel 2010 – 2024 und Microsoft 365 zu optimieren. Die oben genannte Funktion ist nur eines von vielen zeitsparenden Tools, die enthalten sind.

