Schnelles Bearbeiten und Verwalten mehrerer Zellenkommentare in Excel
Kutools für Excel
Erweitert Excel um über 300
Leistungsstarke Funktionen
Excel kann nicht mit mehreren Zellenkommentaren gleichzeitig umgehen, Sie müssen möglicherweise jeden von ihnen einzeln bearbeiten oder ändern. Kutools für Excel kann Ihnen dabei helfen, mit Kommentaren auf folgende Weise zu arbeiten:
Alle Kommentare in einer neuen Arbeitsmappe oder einem neuen Arbeitsblatt auflisten
Suchen und Ersetzen des Textes innerhalb der Kommentare
Benutzernamen für Kommentare hinzufügen oder entfernen
Zellinhalt in Kommentar konvertieren oder Kommentar in Zellinhalt konvertieren
 Alle Kommentare in einer neuen Arbeitsmappe oder einem neuen Arbeitsblatt auflisten
Alle Kommentare in einer neuen Arbeitsmappe oder einem neuen Arbeitsblatt auflisten
Wenn Sie eine Liste aller Kommentare erhalten möchten, kann Ihnen dieses Hilfsprogramm schnell dabei helfen, dieses Problem zu lösen.
1. Klicken Sie auf Kutools > Mehr > Kommentarliste erstellen, um zum Dialogfeld Kommentarliste erstellen zu gelangen.
(1.) Geben Sie den Bereich an: aktuelles Arbeitsblatt oder alle Arbeitsblätter, deren Kommentare Sie auflisten möchten. (Wenn Sie Aktuelles Arbeitsblatt auswählen, werden alle Kommentare des aktuellen Arbeitsblatts aufgelistet. Wenn Sie Alle Arbeitsblätter auswählen, werden alle Kommentare der Arbeitsmappe aufgelistet.)
(2.) Wählen Sie dann, die Liste in einer neuen Arbeitsmappe oder einem neuen Arbeitsblatt zu erstellen. (In einer neuen Arbeitsmappe werden alle Kommentare in einer neuen Arbeitsmappe aufgelistet. In einem neuen Arbeitsblatt werden alle Kommentare in einem neuen Arbeitsblatt aufgelistet.)

2. Klicken Sie dann auf die Schaltfläche Erstellen. Die Kommentare wurden wie angegeben in einem neuen Arbeitsblatt oder einer neuen Arbeitsmappe aufgelistet. Siehe Screenshot:

Klicken Sie hier, um weitere Details zu dieser Funktion zu erfahren...
 Ändern Sie die Formatierung aller Kommentare basierend auf der Formatierung einer bestimmten Kommentarzelle
Ändern Sie die Formatierung aller Kommentare basierend auf der Formatierung einer bestimmten Kommentarzelle
Manchmal müssen Sie die Formatierung eines Zellenkommentars auf alle anderen Zellenkommentare übertragen. Vielleicht ist dies in Excel etwas schwierig für Sie, aber mit Kutools für Excel können Sie es ganz einfach bewältigen.
1. Gehen Sie zum Kommentar formatieren Dialogfeld, indem Sie auf Kutools > Mehr > Kommentar formatieren klicken, und geben Sie dann den Bereich an, den Sie formatieren möchten: Aktuelles Arbeitsblatt oder Alle Arbeitsblätter. Siehe Screenshot:

Hinweise:
(1.) Wenn Sie Aktuelles Arbeitsblatt auswählen, werden alle Kommentare des aktuellen Arbeitsblatts formatiert. Wenn Sie Alle Arbeitsblätter auswählen, werden alle Kommentare der Arbeitsmappe formatiert.
(2.) Nicht fett formatieren: Es wird kein Inhalt mit fetter Schriftart in allen Kommentaren vorhanden sein.
2. Klicken Sie dann auf die Schaltfläche Bestimmte Kommentarzelle auswählen, um eine Zelle auszuwählen, die die gewünschte Kommentarformatierung enthält. Siehe Screenshots:

3. Dann wird die Formatierung der ausgewählten Kommentarzelle auf alle anderen Kommentare angewendet. Siehe Screenshot:

Klicken Sie hier, um weitere Details zu dieser Funktion zu erfahren...
 Text innerhalb der Kommentare suchen und ersetzen
Text innerhalb der Kommentare suchen und ersetzen
Wenn Sie denselben Text innerhalb der Kommentare durch andere Daten ersetzen müssen, können Sie diese normalerweise manuell finden und ersetzen, aber das ist zeitaufwendig. Mit der Funktion Text in Kommentaren suchen/ersetzen können Sie dies schnell erledigen.
1. Klicken Sie auf Kutools > Mehr > Text in Kommentaren suchen/ersetzen. Führen Sie im Dialogfeld Text in Kommentaren suchen/ersetzen die folgenden Aktionen aus:
(1.) Geben Sie den Bereich an, in dem Sie die Kommentarinhalte ersetzen möchten: Aktuelles Arbeitsblatt oder Alle Arbeitsblätter.
(2.) Geben Sie den zu suchenden Text in das Feld Text in Kommentaren suchen ein und den zu ersetzenden Text in das Feld Ersetzen durch ein.

2. Klicken Sie dann auf die Schaltfläche Ersetzen, um den Text in den Kommentaren zu finden und zu ersetzen. Siehe Screenshots:

Klicken Sie hier, um weitere Details zu dieser Funktion zu erfahren...
 Benutzernamen für Kommentare hinzufügen oder entfernen
Benutzernamen für Kommentare hinzufügen oder entfernen
Wenn Sie einen Kommentar in Excel einfügen, wird Ihr Benutzername automatisch in den Kommentar eingefügt, gefolgt von einem Doppelpunkt. Manchmal möchten Sie diese Benutzernamen nicht. Wie entfernen Sie sie auf einmal? Aber wenn Sie sie verwenden möchten, wie könnten Sie sie schnell hinzufügen?
Klicken Sie auf Kutools > Mehr > Benutzernamen in Kommentaren entfernen/hinzufügen, siehe Screenshot:

Entfernen des Benutzernamens aus den Kommentaren:
1. Führen Sie im Dialogfeld Benutzernamen in Kommentaren entfernen/hinzufügen die folgenden Aktionen aus:
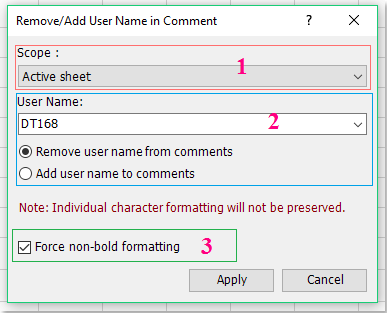
1 : Wenn Sie Aktuelles Arbeitsblatt auswählen, wird der Benutzername aller Kommentare im aktuellen Arbeitsblatt gelöscht. Wenn Sie Alle Arbeitsblätter auswählen, wird der Benutzername aller Kommentare in der Arbeitsmappe gelöscht.
2 : Geben Sie den zu entfernenden Benutzernamen ein und aktivieren Sie die Option Benutzernamen aus Kommentaren entfernen.
3 : Nicht fett formatieren: Es wird kein Inhalt mit fetter Schriftart in allen Kommentaren vorhanden sein.
2. Klicken Sie dann auf die Schaltfläche Anwenden. Alle Benutzernamen in den Kommentaren des ausgewählten Bereichs wurden entfernt. Siehe Screenshot:

Benutzernamen für Kommentare hinzufügen:
1. Führen Sie im Dialogfeld Benutzernamen in Kommentaren entfernen/hinzufügen die folgenden Aktionen aus:

1 : Wenn Sie Aktuelles Arbeitsblatt auswählen, wird der Benutzername den Kommentaren des aktuellen Arbeitsblatts hinzugefügt. Wenn Sie Alle Arbeitsblätter auswählen, wird der Benutzername allen Arbeitsblattkommentaren hinzugefügt.
2 : Geben Sie den einzufügenden Benutzernamen ein und aktivieren Sie die Option Benutzernamen zu Kommentaren hinzufügen.
3 : Wenn Sie den Benutzernamen fett formatieren möchten, aktivieren Sie bitte die Option Benutzernamen fett formatieren.
2. Klicken Sie dann auf die Schaltfläche Anwenden. Der Benutzername wurde in die Kommentare des ausgewählten Bereichs eingefügt. Siehe Screenshot:

Klicken Sie hier, um weitere Details zu dieser Funktion zu erfahren...
 Zellinhalt in Kommentar konvertieren oder Kommentar in Zellinhalt konvertieren
Zellinhalt in Kommentar konvertieren oder Kommentar in Zellinhalt konvertieren
Mit der Funktion Kommentar und Zelle konvertieren können Sie schnell Zelleninhalte in Kommentare, Kommentare in Zelleninhalte, Zelltext in Kommentare oder Kommentartext in Zellenwerte konvertieren.
Zelleninhalte in Kommentare konvertieren:
1. Klicken Sie auf Kutools > Mehr > Kommentar und Zelle konvertieren, siehe Screenshot:

2. Verwenden![]() Sie die Schaltfläche, um den Bereich auszuwählen, den Sie in Kommentare konvertieren möchten. Klicken Sie dann auf Zellinhalt in Kommentare konvertieren Option. Siehe Screenshot:
Sie die Schaltfläche, um den Bereich auszuwählen, den Sie in Kommentare konvertieren möchten. Klicken Sie dann auf Zellinhalt in Kommentare konvertieren Option. Siehe Screenshot:

3. Klicken Sie dann auf OK, die ausgewählten Zelleninhalte wurden in Kommentare konvertiert. Siehe Screenshot:

Kommentare in Zelleninhalte konvertieren
1. Gehen Sie zum Dialogfeld Kommentar und Zelle konvertieren klicken Sie auf![]() die Schaltfläche, um die Zellen mit Kommentaren auszuwählen, und klicken Sie dann auf Kommentare in Zelleninhalte konvertieren Option.
die Schaltfläche, um die Zellen mit Kommentaren auszuwählen, und klicken Sie dann auf Kommentare in Zelleninhalte konvertieren Option.

3. Klicken Sie dann auf OK, die ausgewählten Kommentare wurden in Zelleninhalte konvertiert. Siehe Screenshot:

Zelltext zum Kommentar hinzufügen
1. Wählen Sie den Bereich aus, dem Sie den Zelltext zum Kommentar hinzufügen möchten.
2. Gehen Sie zum Dialogfeld Kommentar und Zelle konvertieren und wählen Sie die Option Zellinhalt in Kommentar einfügen. Siehe Screenshot:

3. Klicken Sie dann auf OK. Und der ausgewählte Zelltext wurde nach dem Kommentarinhalt eingefügt. Siehe Screenshots:

Kommentartext zum Zellenwert hinzufügen:
Andererseits kann Ihnen diese Funktion auch helfen, den Kommentartext zum Zellenwert hinzuzufügen.
1. Wählen Sie den Bereich aus, dem Sie den Kommentarinhalt zum Zellenwert hinzufügen möchten.
2. Gehen Sie zum Dialogfeld Kommentar und Zelle konvertieren und wählen Sie die Option Kommentarinhalt in Zelle einfügen. Siehe Screenshot:

3. Klicken Sie dann auf OK. Alle Kommentare wurden vor den Zelleninhalten eingefügt. Siehe Screenshot:

Klicken Sie hier, um weitere Details zu dieser Funktion zu erfahren...
Empfohlene Produktivitätstools
Office Tab: Verwenden Sie praktische Tabs in Microsoft Office, genau wie in Chrome, Firefox und dem neuen Edge-Browser. Wechseln Sie ganz einfach mit Tabs zwischen Dokumenten — keine überladenen Fenster mehr. Mehr erfahren...
Kutools für Outlook: Kutools für Outlook bietet über 100 leistungsstarke Funktionen für Microsoft Outlook 2010–2024 (und spätere Versionen) sowie Microsoft 365, die Ihnen helfen, die E-Mail-Verwaltung zu vereinfachen und die Produktivität zu steigern. Mehr erfahren...
Kutools für Excel
Kutools für Excel bietet über 300 erweiterte Funktionen, um Ihre Arbeit in Excel 2010 – 2024 und Microsoft 365 zu optimieren. Die oben genannte Funktion ist nur eines von vielen zeitsparenden Tools, die enthalten sind.

