Schnell zwei Bereiche vergleichen, um doppelte oder eindeutige Werte in Excel auszuwählen / zu markieren
Kutools für Excel
Erweitert Excel um über 300
Leistungsstarke Funktionen
Normalerweise können Sie die Funktion „Bedingte Formatierung“ verwenden, um Unterschiede zwischen zwei Bereichen in Excel herauszufinden. Aber es ist zu kompliziert zu benutzen. Kutools for Excel’s Select Same & Different Cells-Dienstprogramm kann Ihnen helfen, doppelte oder eindeutige Werte ganz einfach basierend auf jeder Zeile oder einzelner Zelle in Excel auszuwählen oder zu markieren.
Vergleichen Sie zwei Bereiche und finden Sie gleiche oder unterschiedliche Datensätze basierend auf jeder Zeile
Vergleichen Sie zwei Bereiche und finden Sie gleiche oder unterschiedliche Zellen basierend auf einer einzelnen Zelle
Klicken Sie auf Kutools > Auswählen > Select Same & Different Cells. Siehe Screenshots:
 |  |
Vergleichen Sie zwei Bereiche und finden Sie gleiche oder unterschiedliche Datensätze basierend auf jeder Zeile
1. Halten Sie die STRG-Taste gedrückt, um zwei Bereiche auszuwählen, die Sie wie folgt vergleichen möchten (siehe Screenshot). Hinweis: Dieses Dienstprogramm wird Duplikate im Bereich A auswählen. Sie können Bereich A und Bereich B über verschiedene Arbeitsblätter und Arbeitsmappen hinweg festlegen.

2. Wenden Sie dieses Dienstprogramm an, und im Dialogfeld Select Same & Different Cells können Sie die folgenden Optionen festlegen:
(1.) Wenn Sie die Bereiche in Schritt 1 nicht ausgewählt haben, können Sie klicken ![]() Schaltfläche zum Auswählen Suchbereich (Bereich A) und Referenzbereich (Bereich B) die Sie vergleichen möchten.
Schaltfläche zum Auswählen Suchbereich (Bereich A) und Referenzbereich (Bereich B) die Sie vergleichen möchten.
(2.) Wenn Ihre Daten Überschriften enthalten und Sie diese beim Vergleich ignorieren möchten, aktivieren Sie bitte die Option Daten enthält Überschriften.
(3.) Wählen Sie unter dem Abschnitt Methode die Option Nach Zeile.
(4.) Geben Sie unter dem Abschnitt Suche Gleicher Wert oder Unterschiedlicher Wert an, um doppelte oder eindeutige Zeilen zwischen zwei Bereichen zu suchen.
(5.) Sie können die doppelten oder eindeutigen Werte nach Belieben mit Hintergrundfarbe oder Schriftfarbe füllen, indem Sie unter dem Abschnitt Verarbeitung der ausgewählten Ergebnisse die Optionen Hintergrundfarbe füllen oder Schriftfarbe füllen aktivieren.
(6.) Wenn Sie die gesamten Zeilen innerhalb des genutzten Bereichs auswählen möchten, aktivieren Sie bitte die Option Ganze Zeile auswählen. Aktivieren Sie die Option Groß-/Kleinschreibung beachten, wenn Sie einen Vergleich mit Berücksichtigung der Groß- und Kleinschreibung durchführen möchten.

3. Klicken Sie auf OK, und die gleichen oder unterschiedlichen Datensätze werden ausgewählt und wie im folgenden Screenshot gezeigt eingefärbt:
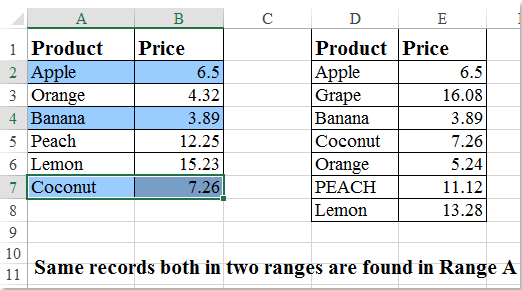
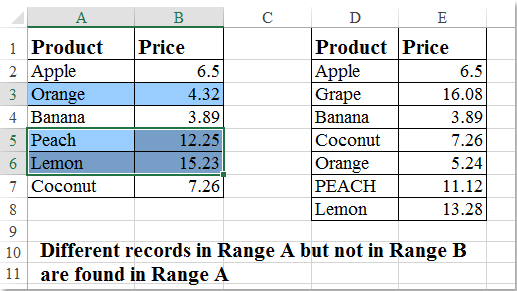
Hinweise:
1. Die Option Daten enthält Überschriften ignoriert die Kopfzeilenzellen beim Vergleich von zwei Bereichen.
2. Der Suchbereich (Bereich A) und der Referenzbereich (Bereich B) müssen während des Vergleichs von zwei Bereichen die gleiche Anzahl von Spalten haben.
3. Dieses Dienstprogramm wählt die Duplikate oder eindeutigen Werte im Bereich A während des Vergleichs von zwei Bereichen aus. Wenn Sie die Duplikate oder eindeutigen Werte im Bereich B auswählen möchten, müssen Sie lediglich die beiden Bereiche tauschen.
4. Sie können den Bereich A und Bereich B über verschiedene Arbeitsblätter hinweg festlegen.
Vergleichen Sie zwei Bereiche und finden Sie gleiche oder unterschiedliche Zellen basierend auf einer einzelnen Zelle
Dieses Dienstprogramm kann Ihnen auch helfen, zwei Bereiche zu vergleichen und gleiche oder unterschiedliche Zellwerte basierend auf einer einzelnen Zelle zu finden. Bitte gehen Sie wie folgt vor:
1. Halten Sie die STRG-Taste gedrückt, um zwei Bereiche auszuwählen, die Sie wie folgt vergleichen möchten (siehe Screenshot). Hinweis: Dieses Dienstprogramm wird Duplikate im Bereich A auswählen. Sie können Bereich A und Bereich B über verschiedene Arbeitsblätter und Arbeitsmappen hinweg festlegen.

2. Im Dialogfeld Select Same & Different Cells können Sie die folgenden Optionen festlegen:
(1.) Wenn Sie die Bereiche in Schritt 1 nicht ausgewählt haben, können Sie klicken ![]() Schaltfläche zum Auswählen Suchbereich (Bereich A) und Referenzbereich (Bereich B) die Sie vergleichen möchten.
Schaltfläche zum Auswählen Suchbereich (Bereich A) und Referenzbereich (Bereich B) die Sie vergleichen möchten.
(2.) Wählen Sie unter dem Abschnitt Methode die Option Nach Zelle.
(3.) Geben Sie unter dem Abschnitt Suche Gleicher Wert oder Unterschiedlicher Wert an, um doppelte oder eindeutige Zellen zwischen zwei Bereichen zu suchen.
(4.) Sie können die doppelten oder eindeutigen Werte nach Belieben mit Hintergrundfarbe oder Schriftfarbe füllen, indem Sie unter dem Abschnitt Verarbeitung der ausgewählten Ergebnisse die Optionen Hintergrundfarbe füllen oder Schriftfarbe füllen aktivieren.
(5.) Aktivieren Sie die Option Groß-/Kleinschreibung beachten, wenn Sie einen Vergleich mit Berücksichtigung der Groß- und Kleinschreibung durchführen möchten.

3. Nachdem Sie die Einstellungen abgeschlossen haben, klicken Sie bitte auf Ok, und die gleichen oder unterschiedlichen Zellen basierend auf einer einzelnen Zelle werden ausgewählt und im Bereich A wie folgt eingefärbt:
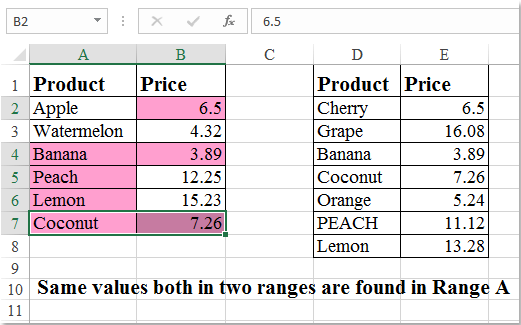
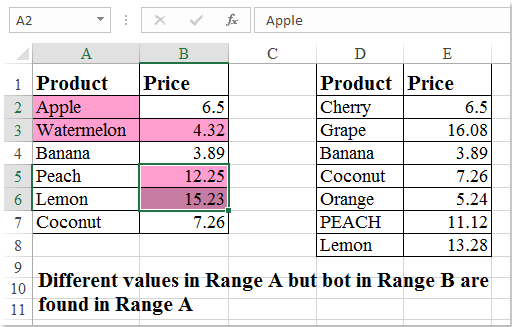
Hinweise:
1. Dieses Dienstprogramm wählt die Duplikate oder eindeutigen Werte im Bereich A während des Vergleichs von zwei Bereichen aus. Wenn Sie die Duplikate oder eindeutigen Werte im Bereich B auswählen möchten, müssen Sie lediglich die beiden Bereiche tauschen.
2. Sie können den Bereich A und Bereich B über verschiedene Arbeitsblätter hinweg festlegen.
Demo: Zwei Bereiche vergleichen und gleiche & unterschiedliche Zellen in Excel auswählen
Empfohlene Produktivitätstools
Office Tab: Verwenden Sie praktische Tabs in Microsoft Office, genau wie in Chrome, Firefox und dem neuen Edge-Browser. Wechseln Sie ganz einfach mit Tabs zwischen Dokumenten — keine überladenen Fenster mehr. Mehr erfahren...
Kutools für Outlook: Kutools für Outlook bietet über 100 leistungsstarke Funktionen für Microsoft Outlook 2010–2024 (und spätere Versionen) sowie Microsoft 365, die Ihnen helfen, die E-Mail-Verwaltung zu vereinfachen und die Produktivität zu steigern. Mehr erfahren...
Kutools für Excel
Kutools für Excel bietet über 300 erweiterte Funktionen, um Ihre Arbeit in Excel 2010 – 2024 und Microsoft 365 zu optimieren. Die oben genannte Funktion ist nur eines von vielen zeitsparenden Tools, die enthalten sind.

