Schnelles Konvertieren zwischen Zellinhalten und Kommentaren in Excel
Kutools für Excel
Erweitert Excel um über 300
Leistungsstarke Funktionen
Manchmal möchten Sie möglicherweise die Zelleninhalte in Kommentare oder die Kommentarinhalte in Zelleninhalte umwandeln. Oder manchmal möchten Sie die Zelleninhalte zu Kommentaren hinzufügen oder die Kommentarinhalte in die Zelle einfügen. In Excel gibt es keinen direkten Weg, um diese Operationen durchzuführen. Aber die Funktion „Konvertierung zwischen Kommentaren und Zellen “ in Kutools für Excel kann diese Vorgänge schnell ausführen.
Zelleninhalte in Kommentare konvertieren
Kommentare in Zelleninhalte konvertieren
Zelleninhalte zu Kommentaren hinzufügen
Kommentarinhalte zu Zelleninhalten hinzufügen
Klicken Sie auf Kutools >> Mehr >> Konvertierung zwischen Kommentaren und Zellen. Siehe Screenshots:
 |  |
Zelleninhalte in Kommentare konvertieren
1. Aktivieren Sie das Arbeitsblatt und wählen Sie den Bereich aus, den Sie in Kommentare umwandeln möchten.
2. Klicken Sie auf Kutools > Mehr > Konvertierung zwischen Kommentaren und Zellen und aktivieren Sie die Option „Zellinhalt durch Kommentar ersetzen“ im Dialogfeld „Konvertierung zwischen Kommentaren und Zellen“. Siehe Screenshot:

3. Klicken Sie auf OK. Und die Zelleninhalte wurden in ihre Kommentare konvertiert. Siehe Screenshots:
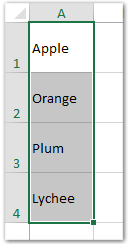 | 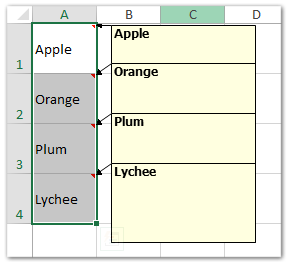 |
Kommentare in Zelleninhalte konvertieren
1. Aktivieren Sie das Arbeitsblatt und wählen Sie den Bereich aus, den Sie in Zelleninhalte umwandeln möchten. Stellen Sie sicher, dass sich Kommentare im aktiven Arbeitsblatt befinden, bevor Sie die Funktion „Konvertierung zwischen Kommentaren und Zellen“ anwenden.
2. Klicken Sie auf Kutools > Mehr > Konvertierung zwischen Kommentaren und Zellen und aktivieren Sie die Option „Kommentar durch Zellinhalt ersetzen“ im Dialogfeld Konvertierung zwischen Kommentaren und Zellen. Siehe Screenshot:

3. Klicken Sie auf OK. Und die Kommentare wurden in ihre Zelleninhalte konvertiert. Siehe Screenshots:
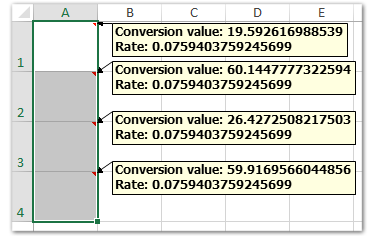 | 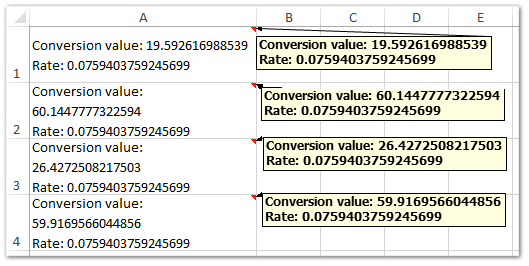 |
Zelleninhalte zu Kommentaren hinzufügen
1. Aktivieren Sie das Arbeitsblatt und wählen Sie den Bereich aus, in dem Sie die Zelleninhalte zu Kommentaren hinzufügen möchten. Stellen Sie sicher, dass sich Kommentare im aktiven Arbeitsblatt befinden, bevor Sie die Funktion „Konvertierung zwischen Kommentaren und Zellen“ anwenden.
2. Klicken Sie auf Kutools > Mehr > Konvertierung zwischen Kommentaren und Zellen und aktivieren Sie die Option „Zellinhalt zu Kommentar hinzufügen“ im Dialogfeld „Konvertierung zwischen Kommentaren und Zellen“. Siehe Screenshot:

3. Klicken Sie auf OK. Und die Zelleninhalte wurden zu Kommentaren hinzugefügt. Siehe Screenshots:
 |  |
Hinweis: Wenn Sie die Option „Vor bestimmtem Text einfügen“ aktivieren, wird der Zelleninhalt vor den Kommentarinhalt eingefügt. Siehe Screenshot:
 |
 |
Kommentarinhalte zu Zelleninhalten hinzufügen
1. Aktivieren Sie das Arbeitsblatt und wählen Sie den Bereich aus, in dem Sie die Kommentarinhalte zu Zellen hinzufügen möchten. Stellen Sie sicher, dass sich Kommentare im aktiven Arbeitsblatt befinden, bevor Sie die Funktion „Konvertierung zwischen Kommentaren und Zellen“ anwenden.
2. Klicken Sie auf Kutools > Mehr > Konvertierung zwischen Kommentaren und Zellen und aktivieren Sie die Option „Kommentarinhalt zur Zelle hinzufügen“ im Dialogfeld „Konvertierung zwischen Kommentaren und Zellen“. Siehe Screenshot:

3. Klicken Sie auf OK. Und die Kommentarinhalte wurden zu Zellen hinzugefügt. Siehe Screenshots:
 |  |
Hinweis: Wenn Sie die Option „Vor dem ursprünglichen Inhalt hinzufügen“ aktivieren, wird der Kommentarinhalt vor den Zelleninhalt eingefügt. Siehe Screenshot:
 |
 |
Demo: Schnelles Konvertieren zwischen Zelleninhalten und Kommentaren in Excel
Empfohlene Produktivitätstools
Office Tab: Verwenden Sie praktische Tabs in Microsoft Office, genau wie in Chrome, Firefox und dem neuen Edge-Browser. Wechseln Sie ganz einfach mit Tabs zwischen Dokumenten — keine überladenen Fenster mehr. Mehr erfahren...
Kutools für Outlook: Kutools für Outlook bietet über 100 leistungsstarke Funktionen für Microsoft Outlook 2010–2024 (und spätere Versionen) sowie Microsoft 365, die Ihnen helfen, die E-Mail-Verwaltung zu vereinfachen und die Produktivität zu steigern. Mehr erfahren...
Kutools für Excel
Kutools für Excel bietet über 300 erweiterte Funktionen, um Ihre Arbeit in Excel 2010 – 2024 und Microsoft 365 zu optimieren. Die oben genannte Funktion ist nur eines von vielen zeitsparenden Tools, die enthalten sind.

