Einfach eine Mailingliste erstellen und E-Mails in Excel versenden
Kutools für Excel
Erweitert Excel um über 300
Leistungsstarke Funktionen
Haben Sie jemals versucht, E-Mails an eine Liste von E-Mail-Adressen mit demselben Nachrichtentext, aber unterschiedlichen personalisierten Betreffzeilen zu senden? Tatsächlich kann dieses Problem durch die Serienmail-Funktion in Word gelöst werden, der Prozess ist jedoch zu komplex und umständlich. Mit Kutools für Excel können Sie jedoch die Funktionen Mailing-Liste erstellen und E-Mails senden nutzen, um schnell und einfach eine Mailingliste zu erstellen und E-Mails direkt in Excel zu versenden.
Erstellen einer Mailingliste in Excel
E-Mail-Server-Einstellungen konfigurieren
Mailingliste in Excel erstellen
In nur drei Schritten können Sie mit der Funktion Mailing-Liste erstellen ganz einfach eine vollständige Mailingliste erstellen, was viel einfacher ist als das Erstellen einer Mailingliste in Word.
1. Aktivieren Sie Excel und klicken Sie auf Kutools Plus > Mailing-Liste erstellen. Siehe Screenshot:

2. Im erscheinenden Dialogfeld Mailing-Liste erstellen gehen Sie wie folgt vor:
1) Wählen Sie die benötigten Felder im Abschnitt Spalten für die Mailingliste aus.
2) Geben Sie die Anzahl der anzuhängenden Dateien an.
3) Wählen Sie den Speicherort für die Mailingliste aus und aktivieren Sie Neues Arbeitsblatt um die Mailingliste in einem neuen Tabellenblatt zu platzieren. Wenn Sie Vorhandenes Arbeitsblatt auswählen, können Sie auf ![]() klicken, um eine Zelle auszuwählen, in der die Liste platziert werden soll.
klicken, um eine Zelle auszuwählen, in der die Liste platziert werden soll.

3. Klicken Sie auf Erstellen, dann wurde die Mailinglisten-Tabelle erstellt. Siehe Screenshot:

4. Nun müssen Sie lediglich die Empfängerinformationen, relevante Betreffzeilen und die Speicherpfade für die Anhänge in die Mailinglisten-Tabelle eintragen, wie im folgenden Screenshot gezeigt.

E-Mails aus Excel versenden
Nachdem Sie die Mailinglisten-Tabelle erstellt und die Informationen eingegeben haben, können Sie mit der Funktion E-Mails senden von Kutools für Excel personalisierte E-Mails an mehrere Empfänger direkt aus Excel versenden.
1. Wählen Sie die Mailinglisten-Tabelle aus und klicken Sie auf Kutools Plus> E-Mails senden. Siehe Screenshot:

2. Geben Sie im erscheinenden Dialogfeld E-Mails senden die folgenden Einstellungen an:
1) Wählen Sie die Empfänger, Anhänge und den Betreff aus den jeweiligen Dropdown-Listen aus.
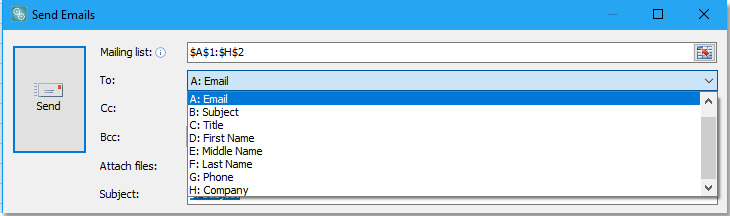
2) Wählen Sie das Feld aus, das Sie im Nachrichtentext einfügen möchten, aus der Dropdown-Liste vor Platzhalter einfügen, und klicken Sie auf Platzhalter einfügen , um es erfolgreich einzufügen.

3) Geben Sie den Nachrichtentext im großen Textfeld ein und formatieren Sie ihn nach Bedarf.

3. Legen Sie den E-Mail-Versandmodus fest. Standardmäßig ist E-Mails über Outlook senden ausgewählt. Wenn Sie einen anderen Versandmodus festlegen möchten, deaktivieren Sie bitte E-Mails über Outlook senden, und klicken Sie auf SMTP-Einstellungen Option, dann klicken Sie auf die Neu Schaltfläche im Dialogfeld SMTP-Einstellungen und legen Sie die SMTP-Server-Einstellungen im erscheinenden Dialogfeld fest. Danach können Sie das Kontrollkästchen Gesendete E-Mails speichern in aktivieren, um die E-Mail-Elemente nach jedem Versand in einem Ordner zu speichern. Außerdem können Sie das Sendungsintervall basierend auf der Mailingliste festlegen. Klicken Sie auf OK, ein Dialogfeld erscheint, in dem Sie einen Namen und eine Notiz für das neue Schema eingeben können. Klicken Sie auf OK , um den Vorgang abzuschließen. Siehe Screenshot:


4. Klicken Sie auf Senden. Ein Dialogfeld erscheint, das Sie darüber informiert, wie viele E-Mails erfolgreich versendet wurden. Klicken Sie auf OK , um es zu schließen. Siehe Screenshot:

Nun werden die E-Mails über die angegebenen E-Mail-Versandmodi gesendet.

Hinweis:
1. Sie können den aktuellen Nachrichtentext als HTML-Datei speichern, indem Sie auf Vorlage exportierenklicken, und Sie können den Nachrichtentext aus einer bestimmten HTML-Datei importieren, indem Sie auf Vorlage importieren.


2. Sie können die Signatur-Einstellungen von Outlook verwenden oder E-Mails von anderen E-Mail-Adressen senden, indem Sie auf die Optionen Schaltfläche klicken.
3. Standardmäßig ist die Option E-Mails über Outlook senden als E-Mail-Versandmodus aktiviert, was bedeutet, dass die E-Mails über das Standardkonto Ihres Outlook gesendet werden. Wenn Sie E-Mails von einem anderen bestimmten E-Mail-Konto senden möchten, bevor Sie diese Funktion anwenden, können Sie den Anker in der Gruppe  in Mailing auf der Registerkarte Kutools Plus klicken, um das Dialogfeld SMTP-Einstellungen zu öffnen, um ein neues Konto einzurichten, das Sie zum Senden von E-Mails verwenden möchten, oder um bestehende Konten zu bearbeiten. Außerdem können Sie auf SMTP-Einstellungen für gemeinsame Postfächer klicken, um zu sehen, wie Sie die Postfächer auf einer neuen Site einrichten. Siehe Screenshot:
in Mailing auf der Registerkarte Kutools Plus klicken, um das Dialogfeld SMTP-Einstellungen zu öffnen, um ein neues Konto einzurichten, das Sie zum Senden von E-Mails verwenden möchten, oder um bestehende Konten zu bearbeiten. Außerdem können Sie auf SMTP-Einstellungen für gemeinsame Postfächer klicken, um zu sehen, wie Sie die Postfächer auf einer neuen Site einrichten. Siehe Screenshot:

Tipp: Standardmäßig ist, wenn das Kontrollkästchen E-Mails über Outlook senden aktiviert ist, auch das Kontrollkästchen Outlook-Signatureinstellungen verwenden aktiviert. Sie können es bei Bedarf deaktivieren.
E-Mail-Server-Einstellungen konfigurieren
Um E-Mails über den Office365-Server zu senden:
SMTP-Port: 25
SSL-Protokoll: EIN
SMTP-Benutzername: (Ihr Office365-Benutzername)
SMTP-Passwort: (Ihr Office365-Passwort)
Um E-Mails über den Gmail-Server zu senden:
SMTP-Port: 465
SSL-Protokoll: EIN
SMTP-Benutzername: (Ihr Gmail-Benutzername)
SMTP-Passwort: (Ihr Gmail-Passwort)
Wenn Sie einen Fehler von Google erhalten, müssen Sie möglicherweise "weniger sichere Apps" in Ihrem Google-Konto aktivieren.
1. Aktivieren der Einstellungen für 'weniger sichere Apps' als Mail-Domänenadministrator
2. Klicken Sie auf Sicherheit > Grundeinstellungen.
3. Unter Weniger sichere Apps, wählen Sie Gehe zu den Einstellungen für weniger sichere Apps.
4. Wählen Sie im Untermenü die Option Zugriff auf weniger sichere Apps für alle Benutzer erzwingen Radio-Button.
(Sie können auch die Option Benutzern erlauben, ihren Zugriff auf weniger sichere Apps zu verwaltenverwenden, aber vergessen Sie nicht, die Option weniger sichere Apps in den Benutzereinstellungen zu aktivieren!)
5. Klicken Sie auf die Speichern Schaltfläche.
2. Aktivieren der Einstellungen für 'weniger sichere Apps' als Postfachbenutzer
2. Klicken Sie im linken Navigationsbereich auf Sicherheit.
3. Am unteren Rand der Seite, im Bereich Zugriff auf weniger sichere Apps, klicken Sie auf Aktivieren Zugriff.
Falls Sie diese Einstellung nicht sehen, hat Ihr Administrator möglicherweise den Zugriff auf weniger sichere App-Konten deaktiviert (siehe obige Anleitung).
4. Klicken Sie auf die Speichern Schaltfläche.
Demo: Einfach und schnell eine Mailingliste erstellen und E-Mails in Excel versenden
Empfohlene Produktivitätstools
Office Tab: Verwenden Sie praktische Tabs in Microsoft Office, genau wie in Chrome, Firefox und dem neuen Edge-Browser. Wechseln Sie ganz einfach mit Tabs zwischen Dokumenten — keine überladenen Fenster mehr. Mehr erfahren...
Kutools für Outlook: Kutools für Outlook bietet über 100 leistungsstarke Funktionen für Microsoft Outlook 2010–2024 (und spätere Versionen) sowie Microsoft 365, die Ihnen helfen, die E-Mail-Verwaltung zu vereinfachen und die Produktivität zu steigern. Mehr erfahren...
Kutools für Excel
Kutools für Excel bietet über 300 erweiterte Funktionen, um Ihre Arbeit in Excel 2010 – 2024 und Microsoft 365 zu optimieren. Die oben genannte Funktion ist nur eines von vielen zeitsparenden Tools, die enthalten sind.

