Kutools für Excel
Erweitert Excel um über 300
Leistungsstarke Funktionen
Schnelles Erstellen von Dropdown-Listen mit Kontrollkästchen in Excel
Wenn Sie mit Dropdown-Listen in Excel arbeiten und feststellen, dass Sie auf die Auswahl nur einer Option pro Zelle beschränkt sind, wobei jede neue Auswahl die vorherige ersetzt, fragen Sie sich vielleicht, wie Sie mehrere Elemente gleichzeitig auswählen können. Die Lösung? Integrieren Sie Kontrollkästchen in Dropdown-Listen. Kutools für Excel bietet eine Funktion namens Fügt der angegebenen Dropdown-Liste Kontrollkästchen hinzu, die es Ihnen ermöglicht, mehrere Elemente auf einmal auszuwählen, indem Sie einfach das Kontrollkästchen vor jeder Option aktivieren. Dieses Tool verändert die Art und Weise, wie Sie mit Dropdown-Listen interagieren, und macht es einfach, mehrere Elemente in eine Zelle hinzuzufügen.
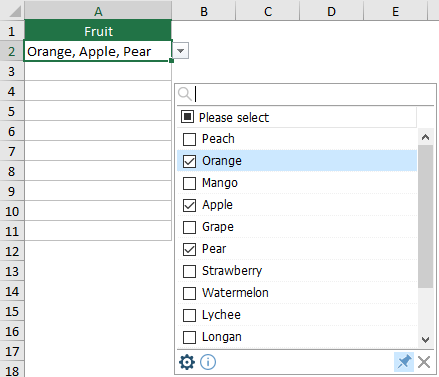
Vorteile der Verwendung von "Fügt der angegebenen Dropdown-Liste Kontrollkästchen hinzu"
- Mehrfachauswahl: Der größte Vorteil ist die Möglichkeit, mehrere Elemente aus einer Dropdown-Liste innerhalb einer einzigen Zelle auszuwählen. Dies ist besonders nützlich für Dateneingaben, die flexibler sein müssen als die Standard-Dropdown-Liste mit einfacher Auswahl.
- Schnelle Navigation durch die Suche nach Elementen: Benutzer können ein bestimmtes Element in einer langen Liste leicht finden, indem sie einfach ein Schlüsselwort in das Suchfeld eingeben, was die Navigation und Auswahl schneller und effizienter macht.
- Suche unterstützt die Hervorhebung von Schlüsselwörtern: Wenn Sie ein Schlüsselwort in das Suchfeld eingeben, werden alle übereinstimmenden Einträge automatisch in der Liste hervorgehoben – so können Sie visuell genau die benötigten Elemente schnell identifizieren und auswählen.
- Anpassbare Trennzeichen für Elemente: Benutzer haben die Freiheit, ihre eigenen Trennzeichen zwischen ausgewählten Elementen zu definieren, wie z.B. Kommas, Semikolons, Leerzeichen usw...
- Flexible Anzeigeoptionen: Die Option, jedes markierte Element in einer neuen Zeile innerhalb derselben Zelle anzuzeigen, erhöht die Klarheit und Organisation der Daten. Dies ist besonders nützlich bei der Arbeit mit mehreren Auswahlen, die auf einen Blick leicht unterscheidbar sein müssen.
- Effizienz und Zeitersparnis bei der Dateneingabe: Es optimiert den Prozess der Dateneingabe, insbesondere wenn Sie mehrere Optionen aus einer langen Liste auswählen müssen, was die für die Dateneingabe benötigte Zeit erheblich reduziert.
- Benutzerfreundliche Oberfläche: Das intuitive Design der Kontrollkästchen macht es Benutzern aller Fähigkeitsstufen einfach, mehrere Optionen ohne komplexe Umwege auszuwählen.
Verwendung von "Fügt der angegebenen Dropdown-Liste Kontrollkästchen hinzu"
Dieser Abschnitt demonstriert die Verwendung dieser Funktion "Fügt der angegebenen Dropdown-Liste Kontrollkästchen hinzu".
Kutools für Excel: Bietet mehr als 300 fortschrittliche Funktionen, um komplexe Excel-Aufgaben zu vereinfachen und Ihre Arbeit effizienter und produktiver zu gestalten. Testen Sie jetzt 30 Tage kostenlos!
- Gehen Sie zu Kutools Registerkarte, und wählen Sie Dropdown-Liste > Fügt der angegebenen Dropdown-Liste Kontrollkästchen hinzu.
 Hinweis: Stellen Sie sicher, dass das Kontrollkästchen vor Erweiterte Dropdown-Liste aktivieren aktiviert ist, andernfalls wird die Funktion 'Fügt der angegebenen Dropdown-Liste Kontrollkästchen hinzu' ausgegraut und ist nicht verfügbar.
Hinweis: Stellen Sie sicher, dass das Kontrollkästchen vor Erweiterte Dropdown-Liste aktivieren aktiviert ist, andernfalls wird die Funktion 'Fügt der angegebenen Dropdown-Liste Kontrollkästchen hinzu' ausgegraut und ist nicht verfügbar.

- Im Kontrollkästchen zur Dropdown-Liste hinzufügen Dialogfeld treffen Sie die folgenden Konfigurationen.
- Wählen Sie im Feld Bitte wählen Sie den Bereich aus, der die Dropdown-Liste enthält, die Zellen mit der Dropdown-Liste aus, der Sie Kontrollkästchen hinzufügen möchten.
- Wählen Sie unter Trennzeichen ein Trennzeichen zur Trennung der ausgewählten Elemente aus.
- Klicken Sie auf die Schaltfläche OK. Siehe Screenshot:

- Nun wurden der Dropdown-Liste im angegebenen Bereich Kontrollkästchen hinzugefügt. Wenn Sie auf eine beliebige Zelle in diesem Bereich klicken, wird eine Listenbox daneben angezeigt, mit der Sie mehrere Elemente auswählen können, indem Sie die entsprechenden Kontrollkästchen aktivieren.
- Nach dem Einfügen eines Trennzeichens umbrechen: Wenn Sie dieses Kontrollkästchen aktivieren, werden die ausgewählten Elemente in separaten Zeilen innerhalb der Zelle angezeigt. Wenn nicht aktiviert, erscheinen die Elemente in einer einzigen Zeile.

- Suchfunktion aktivieren: Wenn aktiviert, erscheint eine Suchleiste oben in der Listenbox, mit der Sie Elemente schnell finden können, indem Sie Schlüsselwörter oder Buchstaben eingeben. Die Suche ist nicht groß-/kleinschreibungssensitiv, gleicht Zeichen überall innerhalb eines Elements ab und hebt passende Schlüsselwörter hervor für eine schnellere, intuitivere Auswahl.
- Es gibt bestimmte Symbole in der Listenbox:

 : Durch Klicken auf dieses Einstellungssymbol öffnet sich das Dialogfeld Kontrollkästchen zur Dropdown-Liste hinzufügen, in dem Sie die Einstellungen nach Bedarf neu konfigurieren können.
: Durch Klicken auf dieses Einstellungssymbol öffnet sich das Dialogfeld Kontrollkästchen zur Dropdown-Liste hinzufügen, in dem Sie die Einstellungen nach Bedarf neu konfigurieren können. : Standardmäßig ist dieses Pin-Symbol hervorgehoben (gedrückt), wodurch die Listenbox automatisch erscheint, wenn eine Zelle mit einer Dropdown-Liste ausgewählt wird. Um das automatische Pop-up zu verhindern, klicken Sie auf das Pin-Symbol, um es zu deaktivieren (freizugeben).
: Standardmäßig ist dieses Pin-Symbol hervorgehoben (gedrückt), wodurch die Listenbox automatisch erscheint, wenn eine Zelle mit einer Dropdown-Liste ausgewählt wird. Um das automatische Pop-up zu verhindern, klicken Sie auf das Pin-Symbol, um es zu deaktivieren (freizugeben). : Durch Klicken auf dieses Schließen-Symbol wird die Listenbox ausgeblendet.
: Durch Klicken auf dieses Schließen-Symbol wird die Listenbox ausgeblendet.
- Einige Tastenkürzel stehen für diese Funktion zur Verfügung:
- Leertaste: Wählen Sie ein beliebiges Element in der Liste aus und drücken Sie die Leertaste, um dieses Element entweder hinzuzufügen oder aus der Zelle zu entfernen.
- Eingabetaste: Drücken der Eingabetaste speichert die ausgewählten Elemente in der Zelle und schließt die Listenbox.
- Esc: Drücken der Esc-Taste macht die Änderungen in der Zelle rückgängig und schließt die Listenbox.
- Entfernen: Drücken der Entfernen-Taste löscht den Inhalt der Zelle.
- Strg + Pfeiltasten nach oben/unten/links/rechts: Durch Drücken von Strg + Pfeiltasten nach oben/unten/links/rechts können Sie die ausgewählte Zelle nach oben, unten, links oder rechts bewegen, ohne die Listenbox zu schließen.
- Die Größe der Listenbox kann durch Ziehen der unteren rechten Ecke des Rahmens geändert werden.
- Die Listenbox kann durch Ziehen des leeren Bereichs auf der unteren Funktionsleiste verschoben werden.
- Wenn das Pin-Symbol nicht gedrückt ist, wird neben der Zelle mit der Dropdown-Liste beim Aktivieren der Funktion Kontrollkästchen zur Dropdown-Liste hinzufügen ein kleines Feld angezeigt. Klicken Sie auf den Dropdown-Pfeil innerhalb dieses Feldes, um die Liste zu erweitern, oder ziehen Sie das Symbol mit den vier Pfeilen, um das Feld zu verschieben.

Hinweise
- Um die Regeln für Kontrollkästchen zur Dropdown-Liste hinzufügen zu entfernen, wählen Sie Kutools > Dropdown-Liste > Erweiterte Dropdown-Listen-Manager. Wählen Sie dort die Regel für Kontrollkästchen zur Dropdown-Liste hinzufügen aus, klicken Sie auf Löschen und dann auf Speichern , um die Änderungen zu bestätigen. Für weitere Details zur Verwendung des Erweiterten Dropdown-Listen-Managers besuchen Sie bitte diese Seite.

- Das Entfernen der Regeln für Kontrollkästchen zur Dropdown-Liste betrifft nur das Kontrollkästchen-Feature; die ursprünglichen Excel-Dropdown-Listen bleiben in Ihrer Arbeitsmappe funktionsfähig.
- Für diese Funktion muss Kutools für Excel installiert sein. Fortgeschrittene Dropdown-Listen-Funktionen von Kutools für Excel sind in freigegebenen Arbeitsmappen nicht zugänglich, wenn Kutools auf den Computern anderer Benutzer nicht installiert ist.
Empfohlene Produktivitätstools
Office Tab: Verwenden Sie praktische Tabs in Microsoft Office, genau wie in Chrome, Firefox und dem neuen Edge-Browser. Wechseln Sie ganz einfach mit Tabs zwischen Dokumenten — keine überladenen Fenster mehr. Mehr erfahren...
Kutools für Outlook: Kutools für Outlook bietet über 100 leistungsstarke Funktionen für Microsoft Outlook 2010–2024 (und spätere Versionen) sowie Microsoft 365, die Ihnen helfen, die E-Mail-Verwaltung zu vereinfachen und die Produktivität zu steigern. Mehr erfahren...
Kutools für Excel
Kutools für Excel bietet über 300 erweiterte Funktionen, um Ihre Arbeit in Excel 2010 – 2024 und Microsoft 365 zu optimieren. Die oben genannte Funktion ist nur eines von vielen zeitsparenden Tools, die enthalten sind.








