Diagramme/Bilder/Formen ganz einfach als Bild in Excel speichern/exportieren
Kutools für Excel
Erweitert Excel um über 300
Leistungsstarke Funktionen
Manchmal müssen Sie Diagramme, Formen oder Bilder in einer Arbeitsmappe als Bilddateien (.png, .jpeg, .pdf usw.) speichern. Mit dem Export Graphics-Dienstprogramm von Kutools für Excel können Sie dies ganz einfach erreichen:
Excel-Diagramme als Bilder speichern oder exportieren
Alle Excel-Diagramme, Bilder und Formen als Bilder speichern oder exportieren
Klicken Sie auf Kutools Plus >> Import & Export >> Export Graphics, um diese Funktion zu aktivieren. Siehe Screenshot:
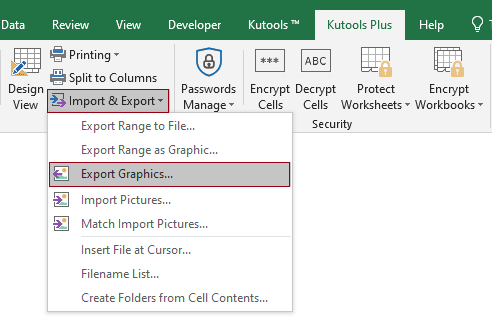
Excel-Diagramme als Bilder speichern oder exportieren
Angenommen, Sie möchten Excel-Diagramme in einer Arbeitsmappe als Bilder speichern (exportieren), können Sie wie folgt vorgehen:
1. Öffnen Sie die Arbeitsmappe, die die Diagramme enthält, die Sie als Bilder speichern möchten, und aktivieren Sie das Dienstprogramm, indem Sie auf Kutools Plus > Import & Export > Export Graphics klicken.
2. Konfigurieren Sie im Dialogfeld Export Graphics die Einstellungen wie folgt.
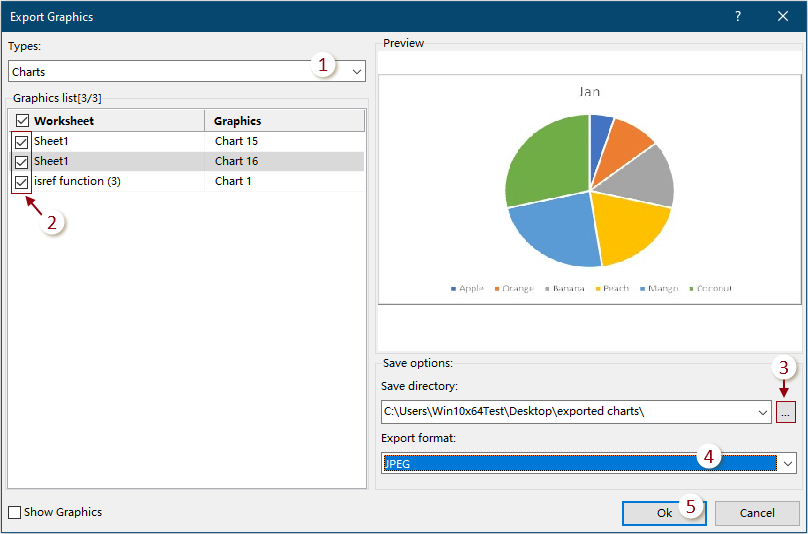
3. Ein weiteres Export Graphics-Dialogfeld wird geöffnet, das fragt, ob Sie den Ordner der gespeicherten Bilder öffnen möchten. Klicken Sie auf OK, um ihn zu öffnen, oder auf Abbrechen, um den gesamten Vorgang zu beenden.
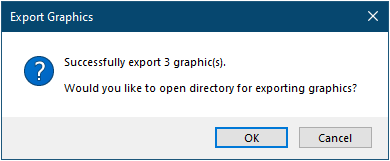
Die markierten Diagramme wurden nun in den angegebenen Ordner exportiert.
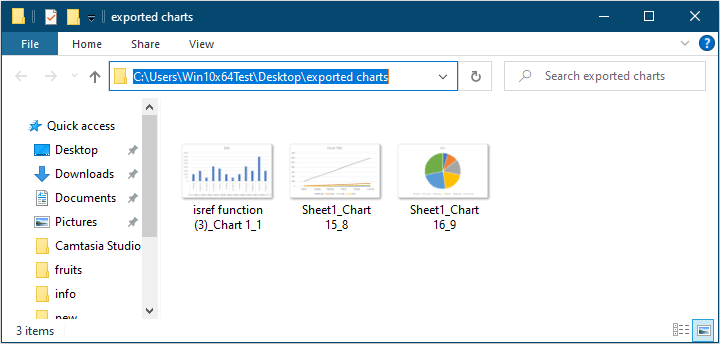
Alle Excel-Diagramme, Bilder und Formen als Bilder speichern oder exportieren
Wenn Sie alle Diagramme, Bilder und Formen in einer Arbeitsmappe als Bilder speichern (exportieren) möchten, können Sie wie folgt vorgehen:
1. Öffnen Sie die Arbeitsmappe, die die Diagramme, Bilder und Formen enthält, die Sie als Bilder speichern möchten, und aktivieren Sie das Dienstprogramm, indem Sie auf Kutools Plus > Import & Export > Export Graphics klicken.
2. Konfigurieren Sie im Dialogfeld Export Graphics die Einstellungen wie folgt.

3. Ein weiteres Export Graphics-Dialogfeld wird geöffnet, das fragt, ob Sie den Ordner der gespeicherten Bilder öffnen möchten. Klicken Sie auf OK, um ihn zu öffnen, oder auf Abbrechen, um den gesamten Vorgang zu beenden.
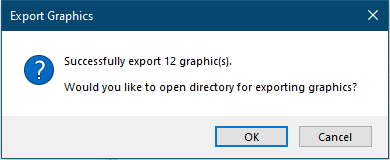
Die markierten Elemente wurden nun in den angegebenen Ordner exportiert.


Demo: Diagramme/Bilder/Formen ganz einfach als Bild in Excel speichern/exportieren
Empfohlene Produktivitätstools
Office Tab: Verwenden Sie praktische Tabs in Microsoft Office, genau wie in Chrome, Firefox und dem neuen Edge-Browser. Wechseln Sie ganz einfach mit Tabs zwischen Dokumenten — keine überladenen Fenster mehr. Mehr erfahren...
Kutools für Outlook: Kutools für Outlook bietet über 100 leistungsstarke Funktionen für Microsoft Outlook 2010–2024 (und spätere Versionen) sowie Microsoft 365, die Ihnen helfen, die E-Mail-Verwaltung zu vereinfachen und die Produktivität zu steigern. Mehr erfahren...
Kutools für Excel
Kutools für Excel bietet über 300 erweiterte Funktionen, um Ihre Arbeit in Excel 2010 – 2024 und Microsoft 365 zu optimieren. Die oben genannte Funktion ist nur eines von vielen zeitsparenden Tools, die enthalten sind.

