Schnelles Exportieren oder Speichern eines Bereichs als CSV, HTML, PDF oder Arbeitsmappe in Excel
Kutools für Excel
Erweitert Excel um über 300
Leistungsstarke Funktionen
Normalerweise bietet Excel keine Option, um schnell einen Bereich als CSV- oder Excel-Datei zu exportieren oder zu speichern. Wenn Sie einen Datenbereich als CSV oder Arbeitsmappe in Excel speichern möchten, müssen Sie möglicherweise ein VBA-Makro verwenden oder den Bereich in die Zwischenablage kopieren und in eine neue Arbeitsmappe einfügen und diese dann als CSV oder Arbeitsmappe speichern. Kutools für Excel erweitert Excel um das Hilfsprogramm „Export Range to File“ (Bereich in Datei exportieren) für Excel-Benutzer, die die folgenden Operationen schnell durchführen möchten:
Exportieren oder Speichern eines Datenbereichs als neue Arbeitsmappe
Exportieren oder Speichern eines Datenbereichs als PDF-Datei
Exportieren oder Speichern eines Datenbereichs als komma-getrennte CSV-Datei
Exportieren oder Speichern eines Datenbereichs als Textdatei
Exportieren oder Speichern eines Bereichs als HTML-Datei
Klicken Sie auf Kutools Plus >> Import & Export >> Export Range to File. Siehe Screenshots:
 |  |
Exportieren oder Speichern eines Datenbereichs als neue Arbeitsmappe
Mit diesem Hilfsprogramm „Export Range to File“ können Sie einen ausgewählten Bereich schnell als neue Arbeitsmappe exportieren oder speichern.
1. Wählen Sie den Bereich aus, den Sie exportieren möchten, und wenden Sie dieses Hilfsprogramm an, indem Sie auf Kutools Plus > Import & Export > Export Range to File klicken.
2. Aktivieren Sie im Dialogfeld „Export Range to File“ unter Dateiformat die Option Excel-Arbeitsmappe und legen Sie bitte andere Optionen fest:
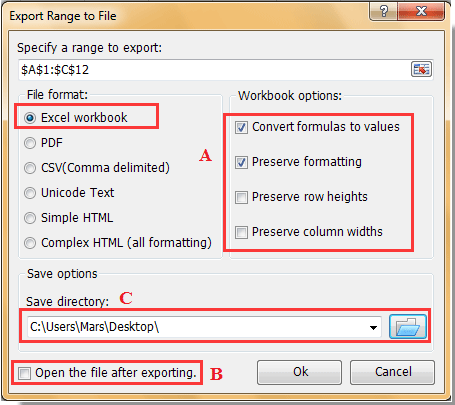
A: Formeln in Werte umwandeln: Es werden die berechneten Ergebnisse jeder Formel im ausgewählten Bereich anstelle der Formel in der endgültigen Datei angezeigt.
Zeilenhöhe/Spaltenbreite beibehalten: Es wird die Zeilenhöhe/Spaltenbreite in der endgültigen Datei beibehalten.
Formatierung beibehalten: Die Formatierung des Bereichs wird in der endgültigen Datei beibehalten.
B : Datei nach dem Export öffnen: Die endgültige Datei wird automatisch geöffnet, nachdem der Bereich exportiert wurde.
C:Speicherpfad: Wählen Sie einen Ordner aus, um die endgültige Datei abzulegen.
3. Klicken Sie dann auf OK. Der ausgewählte Bereich wurde in eine Arbeitsmappe exportiert.
Exportieren oder Speichern eines Datenbereichs als PDF-Datei
Sie können wie folgt vorgehen, um einen ausgewählten Bereich als PDF-Datei zu speichern.
1. Wählen Sie den Bereich aus, den Sie als PDF-Datei speichern möchten, und wenden Sie dieses Hilfsprogramm an, indem Sie auf Kutools Plus > Import & Export > Export Range to File klicken.
2. Aktivieren Sie im Dialogfeld „Export Range to File“ die Option PDF im Abschnitt Dateiformat und legen Sie bitte weitere Optionen fest.
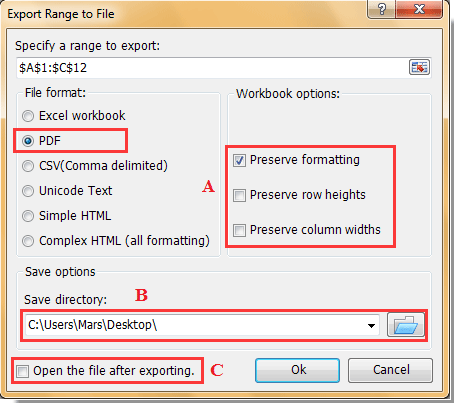
A: Formatierung/Zeilenhöhen/Spaltenbreiten beibehalten: Es werden alle Formatierungen, Zeilenhöhen und Spaltenbreiten des ausgewählten Bereichs in der endgültigen exportierten PDF-Datei beibehalten.
B:Speicherpfad: Wählen Sie einen Ordner aus, um die exportierte PDF-Datei zu speichern.
C: Datei nach dem Export öffnen: Nachdem Sie diese Option aktiviert haben, wird die exportierte PDF-Datei automatisch geöffnet, nachdem der Export abgeschlossen ist.
3. Klicken Sie dann auf die Schaltfläche OK, um mit dem Exportieren zu beginnen.
Exportieren oder Speichern eines Datenbereichs als komma-getrennte CSV-Datei
Wenn Sie einen Datenbereich als komma-getrennte CSV-Datei in Excel exportieren oder speichern möchten, können Sie dies schnell wie folgt erledigen:
1. Wählen Sie bitte den Bereich aus und wenden Sie dieses Hilfsprogramm an, indem Sie auf Kutools Plus >> Import & Export >> Export Range to File klicken.
2. Gehen Sie zum Dialogfeld „Export Range to File“, aktivieren Sie CSV (durch Kommas getrennt) unter Dateiformat und legen Sie bitte weitere Optionen fest:
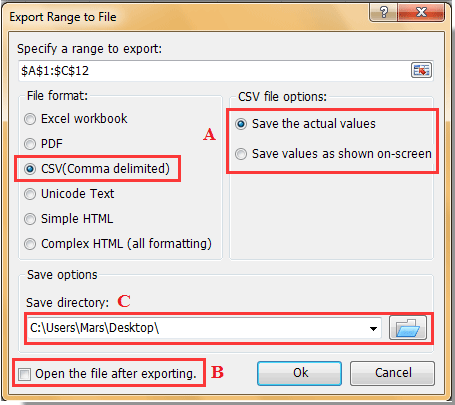
A: Tatsächlichen Wert speichern: Es werden die tatsächlichen Werte in der endgültigen Datei angezeigt.
Werte wie auf dem Bildschirm anzeigen: Es werden die Werte in der endgültigen Datei so angezeigt, wie Sie sie auf dem Computerbildschirm lesen.
B : Datei nach dem Export öffnen: Die endgültige Datei wird automatisch geöffnet, nachdem der Bereich exportiert wurde.
C: Speicherpfad: Wählen Sie einen Ordner aus, um die endgültige Datei abzulegen.
3. Klicken Sie dann auf OK, um mit dem Exportieren zu beginnen.
Exportieren oder Speichern eines Datenbereichs als Textdatei
Wenn Sie einen Datenbereich als Textdatei in Excel exportieren oder speichern möchten, können Sie dies wie folgt erledigen:
1. Wählen Sie bitte einen Bereich aus und wenden Sie dieses Hilfsprogramm an, indem Sie auf Kutools Plus > Import & Export > Export Range to File klicken.
2. Gehen Sie zum Dialogfeld „Export Range to File“, aktivieren Sie Unicode-Text unter Dateiformat und legen Sie bitte weitere Optionen fest:
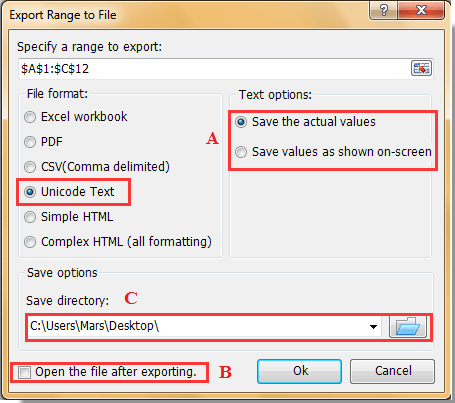
A: Tatsächlichen Wert speichern: Es werden die tatsächlichen Werte in der endgültigen Datei angezeigt.
Werte wie auf dem Bildschirm anzeigen: Die Werte mit formatierter Genauigkeit werden mit allen Dezimalstellen angezeigt.
B : Datei nach dem Export öffnen: Die endgültige Datei wird automatisch geöffnet, nachdem der Bereich exportiert wurde.
C: Speicherpfad: Wählen Sie einen Ordner aus, um die endgültige Datei abzulegen.
3. Klicken Sie dann auf OK. Sie werden die endgültige Textdatei wie im folgenden Screenshot sehen:
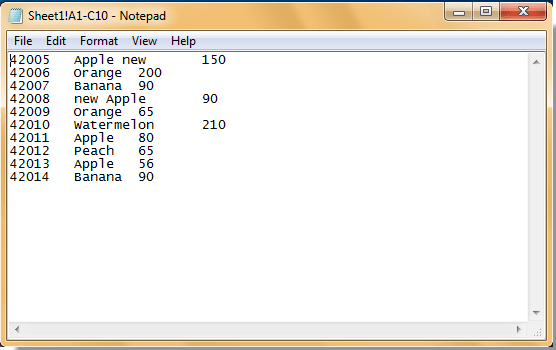
Exportieren oder Speichern eines Datenbereichs als HTML-Datei
Wenn Sie einen Datenbereich als HTML-Datei in Excel exportieren oder speichern möchten, wenden Sie bitte diese Schritte an:
1. Wählen Sie bitte einen Bereich aus und wenden Sie dieses Hilfsprogramm an, indem Sie auf Kutools Plus > Import & Export > Export Range to File klicken.
2. Gehen Sie zum Dialogfeld „Export Range to File“, aktivieren Sie Einfaches HTML oder Komplexes HTML unter Dateiformat und legen Sie bitte weitere Optionen fest:
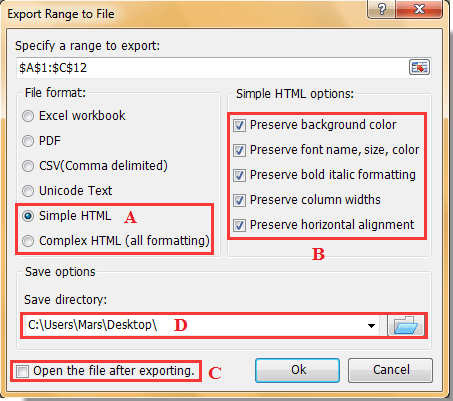
A : Einfaches HTML: Die Datei wird mit Gitterlinien exportiert, und die folgenden Optionen können in der exportierten Datei beibehalten werden: Hintergrundfarbe, Schriftartname, Schriftgröße, Schriftfarbe, Fett kursiv, Spaltenbreiten und horizontale Ausrichtung.
Komplexes HTML: Alle Formate des ausgewählten Bereichs werden in der endgültigen Datei beibehalten.
B : Die Formatierung, die in der endgültigen Datei beibehalten werden kann.
C : Datei nach dem Export öffnen: Die Datei wird automatisch geöffnet, nachdem der Bereich exportiert wurde.
D: Speicherpfad: Wählen Sie einen Ordner aus, um die endgültige Datei abzulegen.
3. Klicken Sie dann auf OK. Sie werden die Ergebnisse wie im folgenden Screenshot sehen:

Demo: Schnelles Exportieren oder Speichern eines Bereichs als CSV, HTML, PDF oder Arbeitsmappe in Excel
Empfohlene Produktivitätstools
Office Tab: Verwenden Sie praktische Tabs in Microsoft Office, genau wie in Chrome, Firefox und dem neuen Edge-Browser. Wechseln Sie ganz einfach mit Tabs zwischen Dokumenten — keine überladenen Fenster mehr. Mehr erfahren...
Kutools für Outlook: Kutools für Outlook bietet über 100 leistungsstarke Funktionen für Microsoft Outlook 2010–2024 (und spätere Versionen) sowie Microsoft 365, die Ihnen helfen, die E-Mail-Verwaltung zu vereinfachen und die Produktivität zu steigern. Mehr erfahren...
Kutools für Excel
Kutools für Excel bietet über 300 erweiterte Funktionen, um Ihre Arbeit in Excel 2010 – 2024 und Microsoft 365 zu optimieren. Die oben genannte Funktion ist nur eines von vielen zeitsparenden Tools, die enthalten sind.

