Schnelles Extrahieren bestimmter Texte aus Zellen in Excel
Kutools für Excel
Erweitert Excel um über 300
Leistungsstarke Funktionen
Standardmäßig bietet Excel bestimmte Funktionen zum Extrahieren von Text an. Zum Beispiel können wir die LINKS- oder RECHTS-Funktion anwenden, um Text vom linken oder rechten Ende einer Zeichenfolge zu extrahieren, oder die TEIL-Funktion verwenden, um ab einer bestimmten Position Text zu extrahieren, und so weiter. Für viele Excel-Benutzer ist das Auswendiglernen und Anwenden von Formeln eine Herausforderung im täglichen Arbeitsablauf. Hier sei die Funktion „Text extrahieren“ von Kutools für Excel nachdrücklich empfohlen. Diese leistungsstarke Funktion bietet verschiedene Methoden, um Text ausgewählter Zellen in großen Mengen zu extrahieren. Mit einfachen Einstellungen kann der benötigte Text aus den Zellen extrahiert werden.
Klicken Sie auf Kutools > Text > Text extrahieren. Siehe Screenshots:

Die ersten oder letzten n Zeichen aus Zellen extrahieren
Dieser Abschnitt beschreibt das Extrahieren der ersten oder letzten n Zeichen aus Zellen. Bitte gehen Sie wie folgt vor.

1. Klicken Sie auf Kutools > Text > Text extrahieren, um die Funktion zu aktivieren.
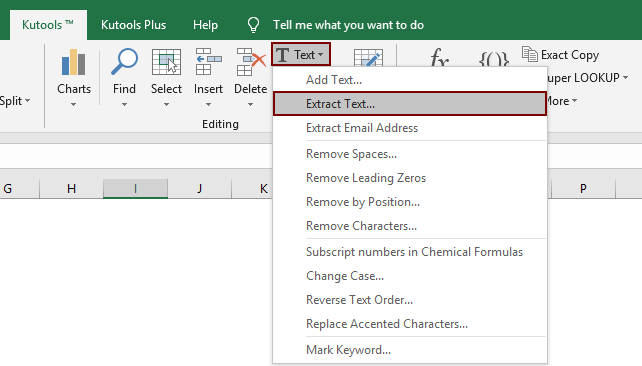
2. Konfigurieren Sie im Dialogfeld „Text extrahieren“ wie folgt.
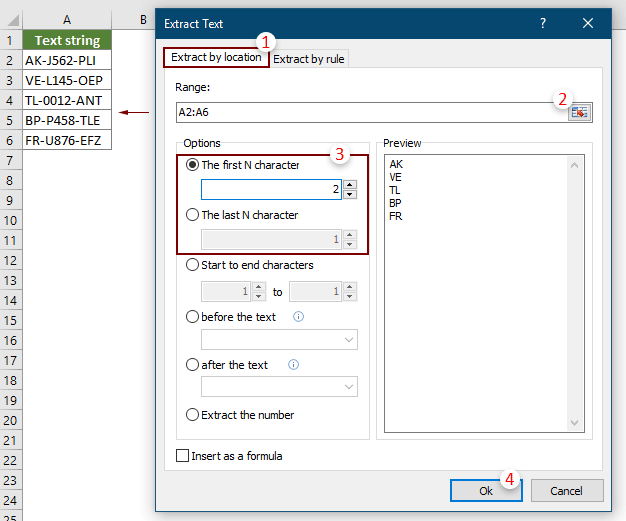
Hinweis: Aktivieren Sie das Kontrollkästchen „ Als Formel einfügen“ in der unteren linken Ecke des Dialogfelds, um das Ergebnis als Formel in die Ergebniszellen einzufügen. Wenn sich der Wert der referenzierten Zelle ändert, wird das Ergebnis automatisch aktualisiert.
3. Wählen Sie im geöffneten Dialogfeld „Text extrahieren“ eine leere Zelle aus, um das Ergebnis auszugeben, und klicken Sie dann auf OK.
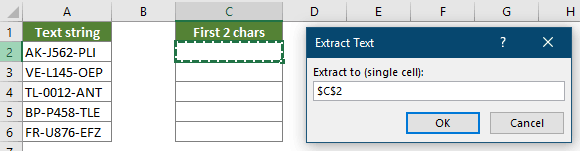
Jetzt wurden die ersten N Zeichen oder die letzten N Zeichen der ausgewählten Zellen wie im folgenden Screenshot gezeigt extrahiert.

Text anhand der Position aus Zellen extrahieren
Angenommen, Sie möchten 4 Zeichen ab dem 4. Zeichen in Zellen extrahieren, wie im folgenden Screenshot gezeigt. Gehen Sie wie folgt vor, um dies zu erreichen.

1. Klicken Sie auf Kutools > Text > Text extrahieren, um die Funktion zu aktivieren.
2. Konfigurieren Sie im Dialogfeld „Text extrahieren “ wie folgt.

Hinweis: Aktivieren Sie das Kontrollkästchen „Als Formel einfügen“ in der unteren linken Ecke des Dialogfelds, um das Ergebnis als Formel in die Ergebniszellen einzufügen. Wenn sich der Wert der referenzierten Zelle ändert, wird das Ergebnis automatisch aktualisiert.
3. Dann öffnet sich ein Dialogfeld „Text extrahieren“. Wählen Sie eine leere Zelle aus, um das Ergebnis auszugeben, und klicken Sie dann auf die Schaltfläche OK.
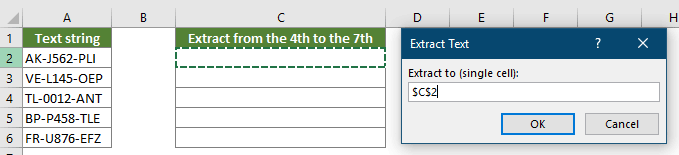
Dann werden die Zeichen ab der angegebenen Startposition und bis zur angegebenen Endposition in die Zielzellen in großen Mengen extrahiert.

Text vor oder nach einer bestimmten Zeichenfolge/Zeichen aus Zellen extrahieren
Die Funktion „Text extrahieren“ kann auch dabei helfen, Text vor oder nach einer bestimmten Zeichenfolge oder einem bestimmten Zeichen aus Zellen leicht zu extrahieren, z.B. Text vor oder nach dem Bindestrich (-), wie im folgenden Screenshot gezeigt.

1. Klicken Sie auf Kutools > Text > Text extrahieren, um die Funktion zu aktivieren.
2. Konfigurieren Sie im Dialogfeld „Text extrahieren“ wie folgt.
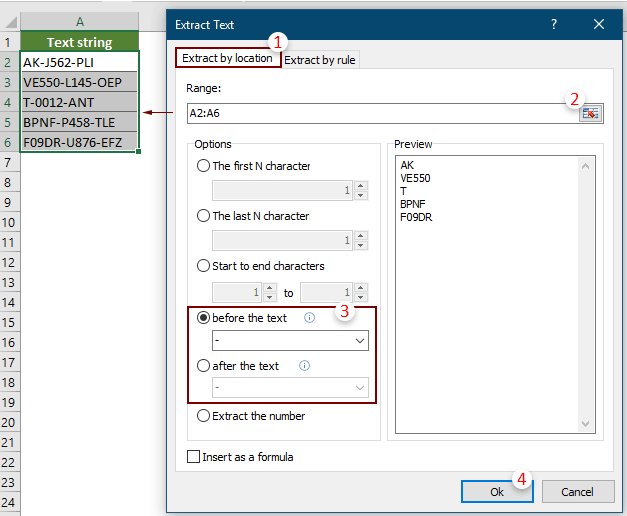
Hinweise:
3. Wählen Sie im Dialogfeld „Text extrahieren“ eine leere Zelle aus, um den extrahierten Text auszugeben, und klicken Sie dann auf OK.
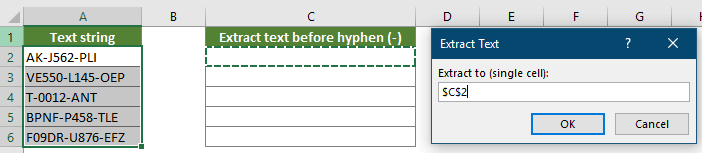
Dann werden die Ergebnisse wie im folgenden Screenshot gezeigt angezeigt.

Alle Zahlen aus einer Textzeichenfolge in Zellen extrahieren
Es gibt keine integrierte Funktion in Excel, um Zahlen aus einer Textzeichenfolge in Excel zu extrahieren. Der einzige Weg ist es, die Kombination mehrerer Funktionen anzuwenden, um dies zu erreichen. Aber mit Kutools kann das Extrahieren von Zahlen aus einer Textzeichenfolge leicht gehandhabt werden.

1. Klicken Sie auf Kutools > Text > Text extrahieren, um die Funktion zu aktivieren.
2. Konfigurieren Sie im Dialogfeld „Text extrahieren“ wie folgt.

Hinweis: Aktivieren Sie das Kontrollkästchen „ Als Formel einfügen“ in der unteren linken Ecke des Dialogfelds, um das Ergebnis als Formel in die Ergebniszellen einzufügen. Wenn sich der Wert der referenzierten Zelle ändert, wird das Ergebnis automatisch aktualisiert.
3. Wählen Sie im Dialogfeld „Text extrahieren“ eine leere Zelle aus, um den extrahierten Text auszugeben, und klicken Sie dann auf OK.
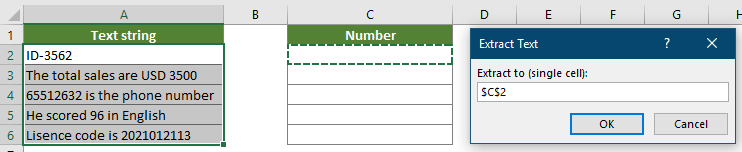
Dann werden die Zahlen aus jeder Position in einer Textzeichenfolge extrahiert. Siehe Screenshot:

Spezifischen Text anhand von Regeln extrahieren
Neben den oben genannten festen Optionen ermöglicht die Funktion „Text extrahieren“ Ihnen, Regeln mit Platzhaltern zu erstellen, um den benötigten Text basierend auf Ihren Bedürfnissen zu extrahieren. Zum Beispiel können Sie eine Regel (*) erstellen, um den Text zwischen Klammern zu extrahieren, und eine Regel @* erstellen, um Domänen aus E-Mail-Adressen zu extrahieren. Gehen Sie wie folgt vor, um Regeln zum Extrahieren von Text anzuwenden.
Beispiel 1: Text zwischen zwei Zeichen aus Zellen extrahieren
Dieser Abschnitt zeigt Ihnen, wie Sie eine Regel erstellen, um Text zwischen zwei Zeichen aus ausgewählten Zellen in großen Mengen zu extrahieren.

1. Klicken Sie auf Kutools > Text > Text extrahieren, um die Funktion zu aktivieren.
2. Konfigurieren Sie im Dialogfeld „ Text extrahieren“ wie folgt.
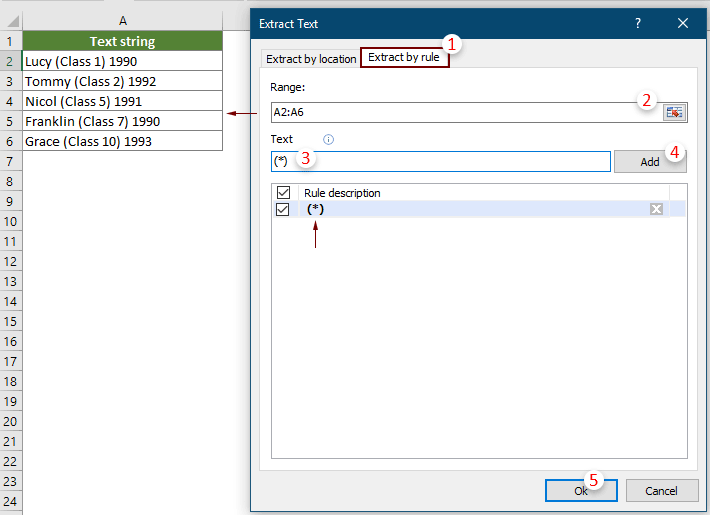
Hinweise:
3. Wählen Sie im Dialogfeld „ Text extrahieren“ eine leere Zelle aus, um das Ergebnis auszugeben, und klicken Sie dann auf die Schaltfläche OK.
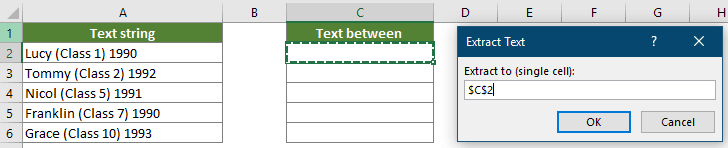
Dann werden die Texte zwischen Klammern (einschließlich der Klammern) aus den ausgewählten Zellen in großen Mengen extrahiert. Siehe Screenshot:

Beispiel 2: Domäne aus E-Mail-Adressen in Zellen extrahieren
Dieser Abschnitt zeigt Ihnen, wie Sie eine Regel erstellen, um Domänen aus E-Mail-Adressen in Zellen zu extrahieren.

1. Klicken Sie auf Kutools > Text > Text extrahieren, um die Funktion zu aktivieren.
2. Konfigurieren Sie im Dialogfeld „ Text extrahieren“ wie folgt.
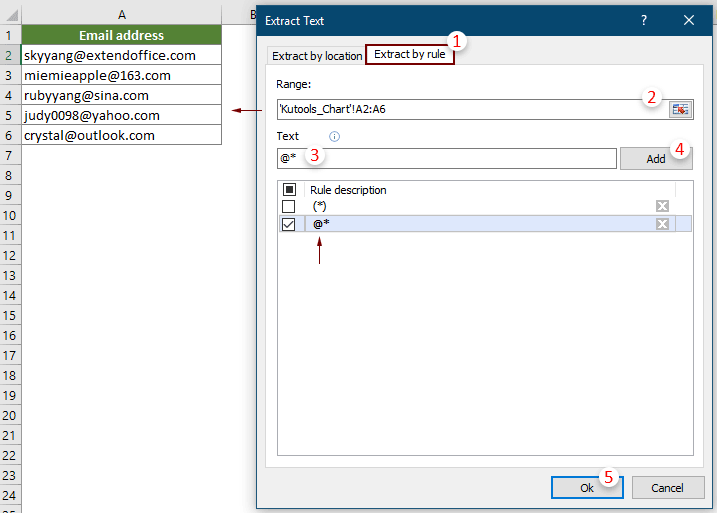
Hinweise:
3. Dann öffnet sich ein Dialogfeld „Text extrahieren“. Wählen Sie eine leere Zelle aus, um das Ergebnis zu platzieren, und klicken Sie dann auf OK.
Alle E-Mail-Domänen wurden aus den ausgewählten E-Mail-Adressen in großen Mengen extrahiert.

Empfohlene Produktivitätstools
Office Tab: Verwenden Sie praktische Tabs in Microsoft Office, genau wie in Chrome, Firefox und dem neuen Edge-Browser. Wechseln Sie ganz einfach mit Tabs zwischen Dokumenten — keine überladenen Fenster mehr. Mehr erfahren...
Kutools für Outlook: Kutools für Outlook bietet über 100 leistungsstarke Funktionen für Microsoft Outlook 2010–2024 (und spätere Versionen) sowie Microsoft 365, die Ihnen helfen, die E-Mail-Verwaltung zu vereinfachen und die Produktivität zu steigern. Mehr erfahren...
Kutools für Excel
Kutools für Excel bietet über 300 erweiterte Funktionen, um Ihre Arbeit in Excel 2010 – 2024 und Microsoft 365 zu optimieren. Die oben genannte Funktion ist nur eines von vielen zeitsparenden Tools, die enthalten sind.

