Daten schnell anhand von Zellwerten mit mehreren Kriterien in Excel filtern
Kutools für Excel
Erweitert Excel um über 300
Leistungsstarke Funktionen
Mit der Filterfunktion in Excel können Sie ganz einfach Daten nach einem Kriterium filtern. Wenn Sie jedoch Daten anhand von zwei oder mehreren Kriterien filtern möchten, können Sie den erweiterten Filter verwenden, aber diese Methode ist nicht einfach zu bedienen. Mit dem Super Filter-Dienstprogramm von Kutools für Excel können Sie Daten mit wenigen Klicks anhand von Zellwerten mit mehreren Kriterien filtern.
Daten anhand eines Zellwertes mit einem Kriterium filtern
Daten anhand eines Zellwertes mit mehreren Kriterien filtern
Daten basierend auf Jahr / Monat / Tag / Woche / Quartal filtern
Daten basierend auf Textlänge / Anzahl der Zeichen filtern
Zelltext mit Beachtung der Groß- und Kleinschreibung filtern (nur Großbuchstaben / Kleinbuchstaben oder enthält Groß- / Kleinbuchstaben)
Zellenwerte mit allen Fehlern oder einem bestimmten Fehler filtern
Filterkriterien als Szenario speichern, um sie beim nächsten Mal zu verwenden
Klicken Sie auf Kutools Plus >> Super Filter. Siehe Screenshots:
 | |  |
Daten anhand eines Zellwertes mit einem Kriterium filtern
Angenommen, Sie haben ein Arbeitsblatt wie im folgenden Screenshot gezeigt, können Sie die Daten mit dem Super Filter-Dienstprogramm wie folgt filtern:

In dieser Demo werden wir Daten basierend auf Produkt = KTE filtern.
1. Wenden Sie das Dienstprogramm an (Klicken Sie auf Kutools Plus > Super Filter).
2. Übernehmen Sie die Einstellungen im Super Filter, wie in den Screenshots gezeigt.
 | 1. Aktivieren Sie |
| 2. Wählen Sie in der allgemeinen Beziehungs-Auswahlliste OR oder AND Beziehung je nach Bedarf. | |
| 3. Wählen Sie die Gruppenbeziehung durch Klicken auf Beziehung in der Gruppen-Auswahlliste. | |
 | 4. Klicken Sie auf die horizontale Linie neben der Beziehung UND, und es erscheinen einige Bedingungsfelder, klicken Sie auf die Bedingungsfelder und wählen Sie das Kriterium nacheinander je nach Bedarf. |
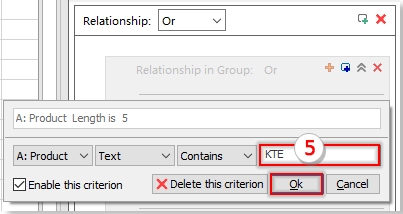 | 5. Geben Sie dann die gewünschte Bedingung ein, in diesem Fall KTE. Und klicken Sie auf die OK-Taste, um die Bedingung hinzuzufügen. |
3. Klicken Sie dann auf die Filter-Taste. Sie sehen die Filterergebnisse im Arbeitsblatt wie folgt:

Daten anhand eines Zellwertes mit mehreren Kriterien filtern
Wenn Sie Daten anhand der folgenden Kriterien filtern möchten:
- (1.) Produkt = KTE und Land = US
- (2.) Produkt = KTO und NR. ≥ 10
Und zwischen diesen beiden Kriterien ist die Beziehung ODER.
Sie können die gewünschten Daten mit den folgenden Schritten schnell filtern:
1. Wenden Sie dieses Dienstprogramm an, indem Sie auf Kutools Plus > Super Filter klicken.
2. Übernehmen Sie die Einstellungen im Super Filter-Dialogfeld, wie im Screenshot gezeigt:
- (1.) Die Beziehung zwischen den beiden Kriterien ist ODER, daher müssen Sie OR aus der allgemeinen Beziehungs-Auswahlliste auswählen.
- (2.) Erstellen Sie die Kriterien je nach Bedarf, und Sie können auf Hinzufügen Filter oder Hinzufügen-Taste klicken, um eine neue Bedingungsgruppe hinzuzufügen.
- (3) Klicken Sie dann auf Filter, um die Daten zu filtern.

Demo: Filtern mit mehreren Kriterien oder Platzhalter in Excel
Daten basierend auf Jahr / Monat / Tag / Woche / Quartal filtern
In Excel, wenn Sie die Zeilen basierend auf Jahr, Monat, Tag, Woche oder Quartal des Datums filtern möchten, kann Ihnen der Super Filter ebenfalls bei dieser Aufgabe helfen. In diesem Beispiel möchte ich die Daten im dritten Quartal filtern, Sie können wie folgt vorgehen:
1. Wenden Sie dieses Dienstprogramm an, indem Sie auf Kutools Plus > Super Filter klicken.
2. Dann im erscheinenden Super Filter-Dialogfeld die folgenden Optionen festlegen:
- (1.) Aktivieren Sie
 um die Auswahl zu fixieren, dann klicken Sie
um die Auswahl zu fixieren, dann klicken Sie  Taste, um die Auswahl auszuwählen, die Sie filtern möchten.
Taste, um die Auswahl auszuwählen, die Sie filtern möchten. - (2.) Wählen Sie in der allgemeinen Beziehungs-Auswahlliste OR oder AND Beziehung je nach Bedarf.
- (3.) Wählen Sie die Gruppenbeziehung durch Klicken auf Beziehung in der Gruppen-Auswahlliste.
- (4.) Klicken Sie auf die horizontale Linie neben der Beziehung UND, und es erscheinen einige Bedingungsfelder, klicken Sie auf die Bedingungsfelder und legen Sie die Kriterien nacheinander je nach Bedarf fest.
- Nachdem Sie die Einstellungen abgeschlossen haben, klicken Sie auf die Filter-Taste, und die Zeilen, deren Datum im dritten Quartal liegt, wurden herausgefiltert.

Hinweis: Sie können die Daten auch nach Monat, Jahr, Tag oder Woche filtern, wie Sie möchten.
Demo: Schnelles Filtern von Daten nach Jahr/Monat/Tag/Woche/Quartal in Excel
Daten basierend auf Textlänge / Anzahl der Zeichen filtern
Wenn Sie Zeilen anhand der Textlänge einer Spalte filtern möchten, zum Beispiel alle Zeilen mit Textlängen größer als 15 Zeichen zu filtern. Was sollten Sie tun? Das Super Filter-Dienstprogramm kann diese Aufgabe schnell und einfach lösen.
1. Wenden Sie dieses Dienstprogramm an, indem Sie auf Kutools Plus > Super Filter klicken.
2. Legen Sie im Super Filter-Dialogfeld die folgenden Optionen fest:
- (1.) Klicken Sie
 Taste, um den Datenbereich auszuwählen, den Sie filtern möchten.
Taste, um den Datenbereich auszuwählen, den Sie filtern möchten. - (2.) Wählen Sie in der allgemeinen Beziehungs-Auswahlliste OR oder AND Beziehung je nach Bedarf.
- (3.) Wählen Sie die Gruppenbeziehung durch Klicken auf Beziehung in der Gruppen-Auswahlliste.
- (4.) Klicken Sie auf die horizontale Linie neben der Beziehung UND, und es erscheinen einige Bedingungsfelder, klicken Sie auf die Bedingungsfelder und legen Sie die Kriterien nacheinander je nach Bedarf fest.
- Klicken Sie dann auf die Filter-Taste, die Zeilen, deren Textlänge größer als 15 Zeichen ist, wurden herausgefiltert.

Hinweis: Sie können die Zeilen filtern, deren Textlänge eine bestimmte Anzahl von Zeichen oder weniger als eine bestimmte Anzahl von Zeichen beträgt, wie Sie möchten.
Demo: Schnelles Filtern von Daten nach Textlänge in Excel
Zelltext mit Beachtung der Groß- und Kleinschreibung filtern (nur Großbuchstaben / Kleinbuchstaben oder enthält Groß- / Kleinbuchstaben)
Um die Zeilen zu filtern, deren Textzeichenfolge nur aus Groß- oder Kleinbuchstaben besteht, können Sie den Super Filter anwenden, um dies bequem zu erledigen. Gehen Sie wie folgt vor:
1. Wählen Sie den Datenbereich aus, den Sie filtern möchten, und klicken Sie auf Kutools Plus > Super Filter, um zum Super Filter-Dialogfeld zu gelangen. Im Dialogfeld klicken Sie auf die horizontale Linie neben der Beziehung UND, dann wählen Sie den Spaltennamen aus, nach dem Sie filtern möchten, aus der ersten Auswahlliste, und aus der zweiten Auswahlliste wählen Sie Textformat.
2. Wählen Sie dann die Kriterien aus der dritten Auswahlliste aus, geben Sie zuletzt eine Wahl an, die Sie benötigen, und klicken Sie auf die OK-Taste, Sie können nur Großbuchstaben / Kleinbuchstaben filtern oder den Text, der Groß- / Kleinbuchstaben enthält, und klicken Sie dann auf Filter. Siehe Screenshot:

Demo: Filtern von Zellen mit Beachtung der Groß- und Kleinschreibung in Excel
Zellenwerte mit allen Fehlern oder einem bestimmten Fehler filtern
Wählen Sie die Daten aus, die Sie filtern möchten, und klicken Sie auf Kutools Plus > Super Filter, um zum Super Filter-Dialogfeld zu gelangen. Im Dialogfeld klicken Sie auf die horizontale Linie neben der Beziehung UND, dann wählen Sie den Spaltennamen aus, nach dem Sie filtern möchten, aus der ersten Auswahlliste, und aus der zweiten Auswahlliste wählen Sie Fehler. Wählen Sie dann die Kriterien aus der dritten Auswahlliste aus, geben Sie zuletzt eine Wahl an, die Sie benötigen, und klicken Sie auf die OK-Taste , Sie können alle Fehler oder einen bestimmten Fehler wie #NV,#WERT! filtern, und klicken Sie dann auf Filter. Siehe Screenshot:

Demo: Zellenwerte mit allen Fehlern oder einem bestimmten Fehler filtern
Tipp:
Sie könnten verwirrt sein, wenn Sie dieses Dienstprogramm zum ersten Mal anwenden, daher haben wir ein eingebautes Beispiel erstellt, auf das Sie sich beziehen und das Sie verwenden können.
1. Nachdem Sie das Super Filter-Dienstprogramm aktiviert haben, klicken Sie auf die Schaltfläche Neues Filterszenario erstellen > Beispielszenario, um das Beispielarbeitsblatt und die Standardkriterien zu öffnen.

2. Und die Kriterien wurden eingerichtet, Sie können sie nachahmen, wenn Sie dieses Dienstprogramm anwenden, klicken Sie auf die Filter-Taste, um die Daten zu filtern, und Sie erhalten das folgende Ergebnis:
 |
 |
3. Alle Super Filter-Funktionen sind im Dropdown-Menü wie im untenstehenden Screenshot gezeigt gesammelt. Sie können sie aus dem Dropdown-Menü verwenden, wie Sie benötigen.

Filterkriterien als Szenario speichern, um sie beim nächsten Mal zu verwenden
Mit dem Super Filter-Dienstprogramm können Sie die aktuellen Filterkriterien als Szenario speichern, das beim nächsten Mal wiederverwendet werden kann.
![]() : Klicken Sie auf diese Schaltfläche, um ein neues Filterszenario zu erstellen. Wenn bereits vorhandene Filtereinstellungen noch nicht gespeichert wurden, erscheint ein Dialogfeld zur Erinnerung.
: Klicken Sie auf diese Schaltfläche, um ein neues Filterszenario zu erstellen. Wenn bereits vorhandene Filtereinstellungen noch nicht gespeichert wurden, erscheint ein Dialogfeld zur Erinnerung.
![]() : Klicken Sie auf diese Schaltfläche, um Ihre aktuellen Filtereinstellungen zu speichern, wenn die aktuellen Filtereinstellungen noch nie gespeichert wurden, erscheint ein Dialogfeld, in dem Sie dieses neue Filterszenario benennen und den Anwendungsbereich angeben können.
: Klicken Sie auf diese Schaltfläche, um Ihre aktuellen Filtereinstellungen zu speichern, wenn die aktuellen Filtereinstellungen noch nie gespeichert wurden, erscheint ein Dialogfeld, in dem Sie dieses neue Filterszenario benennen und den Anwendungsbereich angeben können.
![]() : Klicken Sie auf diese Schaltfläche, um die aktuellen Filtereinstellungen in ein neues Filterszenario zu speichern.
: Klicken Sie auf diese Schaltfläche, um die aktuellen Filtereinstellungen in ein neues Filterszenario zu speichern.
![]() : Klicken Sie auf diese Schaltfläche, um das aktuelle Filterszenario zu schließen.
: Klicken Sie auf diese Schaltfläche, um das aktuelle Filterszenario zu schließen.
![]() Klicken Sie auf diese Schaltfläche, um die Gespeichertes Filterszenario öffnen Dialogfeld anzuzeigen, dann wählen Sie ein Szenario im rechten Bereich des Dialogfelds aus, um es zu öffnen.
Klicken Sie auf diese Schaltfläche, um die Gespeichertes Filterszenario öffnen Dialogfeld anzuzeigen, dann wählen Sie ein Szenario im rechten Bereich des Dialogfelds aus, um es zu öffnen.
![]() : Klicken Sie auf diese Schaltfläche, ein Filterszenarien verwalten Dialogfeld wird angezeigt, Sie können die Szenarienordner im linken Bereich verwalten (hinzufügen, umbenennen, löschen, öffnen, importieren oder exportieren), auch im rechten Bereich können Sie die Szenarien jedes Szenarienordners verwalten (hinzufügen, umbenennen, löschen, öffnen, verschieben, importieren oder exportieren). Siehe Screenshot:
: Klicken Sie auf diese Schaltfläche, ein Filterszenarien verwalten Dialogfeld wird angezeigt, Sie können die Szenarienordner im linken Bereich verwalten (hinzufügen, umbenennen, löschen, öffnen, importieren oder exportieren), auch im rechten Bereich können Sie die Szenarien jedes Szenarienordners verwalten (hinzufügen, umbenennen, löschen, öffnen, verschieben, importieren oder exportieren). Siehe Screenshot:
Hinweise:
1. Sie können eine Filtergruppe hinzufügen, indem Sie auf Hinzufügen-Schaltfläche oder ![]() Schaltfläche klicken, alle Bedingungen und Bedingungsgruppen können geschlossen oder deaktiviert werden, indem Sie auf Schließen Schaltfläche klicken oder die Kontrollkästchen deaktivieren.
Schaltfläche klicken, alle Bedingungen und Bedingungsgruppen können geschlossen oder deaktiviert werden, indem Sie auf Schließen Schaltfläche klicken oder die Kontrollkästchen deaktivieren.
2. ![]() Klicken Sie auf die Einstellungen Schaltfläche, Sie können die Anzeigeweise der Filterkriterien je nach Bedarf einstellen, aktivieren Sie Automatisches Einklappen für Kriterien aktivieren Kontrollkästchen, dann wählen Sie einen Einklapptyp aus der Dropdown-Liste aus.
Klicken Sie auf die Einstellungen Schaltfläche, Sie können die Anzeigeweise der Filterkriterien je nach Bedarf einstellen, aktivieren Sie Automatisches Einklappen für Kriterien aktivieren Kontrollkästchen, dann wählen Sie einen Einklapptyp aus der Dropdown-Liste aus.
und Sie können auch den Szenariospeichertyp je nach Bedarf in der Beim Schließen der Arbeitsmappe wird ein nicht gespeichertes Szenario Abschnitt.
3. Klicken Sie auf die Anwenden auf Schaltfläche, um anzugeben, auf welchen Umfang die aktuellen Filtereinstellungen angewendet werden sollen.
4. Klicken Sie auf die Schaltfläche Löschen, um den Filter abzubrechen und die Daten wiederherzustellen.
5. Wenn Sie denken, dass die Super Filter Funktion nützlich ist, können Sie auf ![]() Schaltfläche klicken, um sie mit Ihren Freunden zu teilen.
Schaltfläche klicken, um sie mit Ihren Freunden zu teilen.
Empfohlene Produktivitätstools
Office Tab: Verwenden Sie praktische Tabs in Microsoft Office, genau wie in Chrome, Firefox und dem neuen Edge-Browser. Wechseln Sie ganz einfach mit Tabs zwischen Dokumenten — keine überladenen Fenster mehr. Mehr erfahren...
Kutools für Outlook: Kutools für Outlook bietet über 100 leistungsstarke Funktionen für Microsoft Outlook 2010–2024 (und spätere Versionen) sowie Microsoft 365, die Ihnen helfen, die E-Mail-Verwaltung zu vereinfachen und die Produktivität zu steigern. Mehr erfahren...
Kutools für Excel
Kutools für Excel bietet über 300 erweiterte Funktionen, um Ihre Arbeit in Excel 2010 – 2024 und Microsoft 365 zu optimieren. Die oben genannte Funktion ist nur eines von vielen zeitsparenden Tools, die enthalten sind.

