Einfach ein Prognosediagramm in Excel erstellen
Kutools für Excel
Erweitert Excel um über 300
Leistungsstarke Funktionen
Ein Prognosediagramm kann zur Vorhersage von Daten Trends in der Zukunft verwendet werden. Allerdings bietet Excel keine integrierte Funktion, um ein Prognosediagramm zu erstellen. Normalerweise müssen Sie ein Liniendiagramm erstellen und es manuell formatieren, bis es wie ein Prognosediagramm aussieht – was zeitaufwendig ist. Hier wird die Prognosediagramm-Funktion von Kutools für Excel empfohlen, um Ihnen schnell zwei Arten von Prognosediagrammen in Excel zu erstellen.

Erstellen eines normalen Prognosediagramms in Excel
Erstellen eines Prognosediagramms mit Hilfsreferenzlinie in Excel
Erstellen eines normalen Prognosediagramms in Excel
Bereiten Sie drei Spalten vor: die Serienname-Spalte, die tatsächlichen Werte-Spalte und die Vorhersage-Spalte. Gehen Sie dann wie folgt vor, um ein normales Prognosediagramm in Excel zu erstellen.

1. Klicken Sie auf Kutools > Diagramme > Kategorienvergleich > Prognosediagramm.
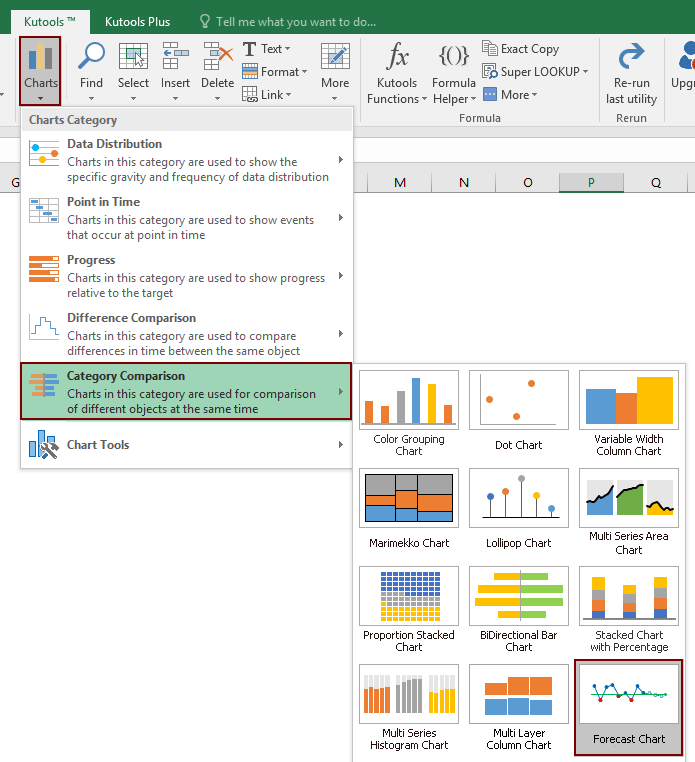
2. Konfigurieren Sie im Dialogfeld Prognosediagramm wie folgt.
Tipps: Wenn Sie den gesamten Datenbereich auswählen und dann die Funktion aktivieren, werden die Bereiche automatisch erkannt und in den entsprechenden Feldern ausgefüllt.
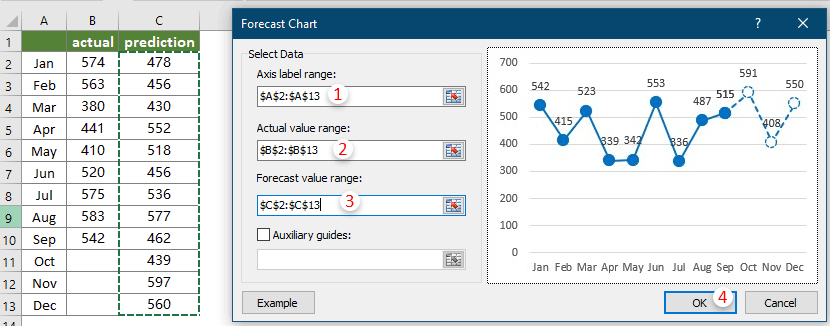
Hinweise:
Dann wird ein normales Prognosediagramm wie im folgenden Screenshot gezeigt erstellt.
Im Diagramm:
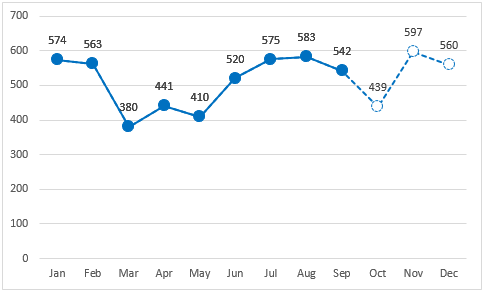
Erstellen eines Prognosediagramms mit Hilfsreferenzlinie in Excel
Bevor Sie ein Prognosediagramm mit einer Hilfsreferenzlinie erstellen, müssen Sie eine Seriennamen-Spalte, eine tatsächliche Werte-Spalte, eine Vorhersagewerte-Spalte und einen Hilfsreferenzwert (siehe unten stehenden Screenshot) vorbereiten, und dann die Funktion wie folgt anwenden, um das Diagramm zu erstellen.
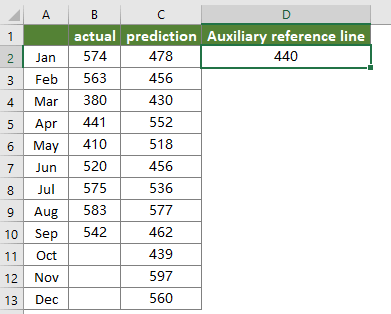
1. Klicken Sie auf Kutools > Diagramme > Kategorienvergleich > Prognosediagramm.
2. Konfigurieren Sie im Dialogfeld Prognosediagramm wie folgt.
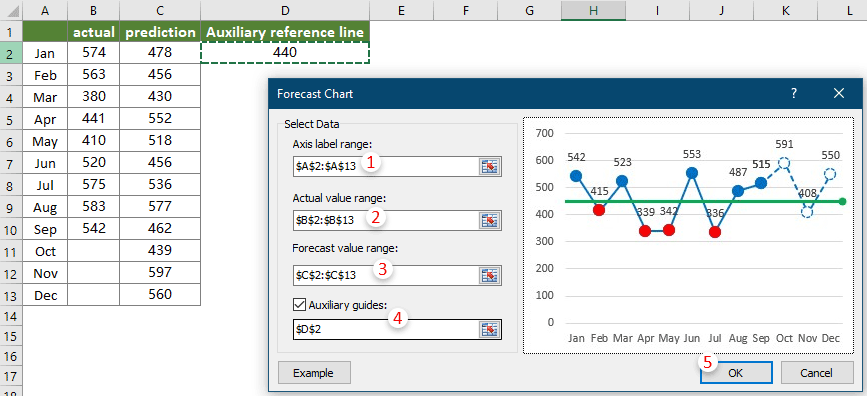
Hinweise:
Dann ist das Diagramm wie im folgenden Screenshot gezeigt abgeschlossen.
Im Diagramm:

Empfohlene Produktivitätstools
Office Tab: Verwenden Sie praktische Tabs in Microsoft Office, genau wie in Chrome, Firefox und dem neuen Edge-Browser. Wechseln Sie ganz einfach mit Tabs zwischen Dokumenten — keine überladenen Fenster mehr. Mehr erfahren...
Kutools für Outlook: Kutools für Outlook bietet über 100 leistungsstarke Funktionen für Microsoft Outlook 2010–2024 (und spätere Versionen) sowie Microsoft 365, die Ihnen helfen, die E-Mail-Verwaltung zu vereinfachen und die Produktivität zu steigern. Mehr erfahren...
Kutools für Excel
Kutools für Excel bietet über 300 erweiterte Funktionen, um Ihre Arbeit in Excel 2010 – 2024 und Microsoft 365 zu optimieren. Die oben genannte Funktion ist nur eines von vielen zeitsparenden Tools, die enthalten sind.

