Zellen oder Zeilen schnell formatieren, wenn sich der Zellenwert in Excel ändert
Kutools für Excel
Erweitert Excel um über 300
Leistungsstarke Funktionen
Zum Beispiel möchten Sie die Hintergrundfarbe ändern oder Rahmen hinzufügen, wenn sich der Zellenwert in einer Spalte ändert. Normalerweise können Sie bedingte Formatierung anwenden, um dieses Problem zu lösen. Was aber, wenn Sie Seitenumbrüche oder leere Zeilen einfügen möchten, wenn sich ein Spaltenwert ändert? Hier bietet die Funktion „Änderungen in Spalte markieren (nach Schlüsselspalte)“ von Kutools für Excel eine einfache Lösung mit nur wenigen Klicks.
Seitenumbruch einfügen, wenn sich der Zellenwert in Excel ändert
Leere Zeile einfügen, wenn sich der Zellenwert in Excel ändert
Unteren Rand hinzufügen, wenn sich der Zellenwert in Excel ändert
Zelle oder Zeile hervorheben, wenn sich der Zellenwert in Excel ändert
Klicken Sie auf Kutools > Format > Änderungen in Spalte markieren. Siehe Screenshot:
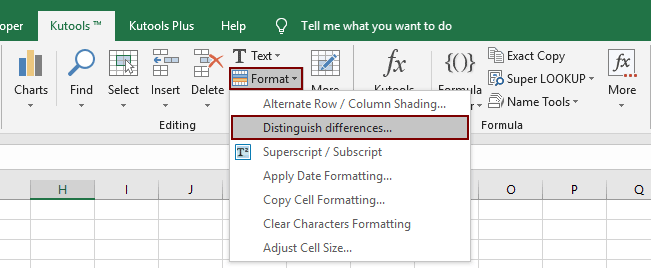
Seitenumbruch einfügen, wenn sich der Zellenwert in Excel ändert
Mit der Funktion „Änderungen in Spalte markieren (nach Schlüsselspalte)“ von Kutools für Excel können Sie ganz einfach mehrere Seitenumbrüche einfügen, wenn sich der Zellenwert in der angegebenen Schlüsselspalte ändert. Bitte gehen Sie wie folgt vor:
1. Klicken Sie auf Kutools > Format > Änderungen in Spalte markieren, um das Dialogfeld „Änderungen in Spalte markieren (nach Schlüsselspalte) “ zu öffnen.
2. Im geöffneten Dialogfeld gehen Sie wie folgt vor:
(1) Im Bereich Feld geben Sie bitte die Auswahl an, in die Sie Seitenumbrüche einfügen möchten.
(2) Im Schlüsselspalte Feld wählen Sie bitte die Spalte aus, deren Zellenwerte den Seitenumbruch bestimmen sollen;
(3) Im Optionen Abschnitt aktivieren Sie bitte die Option Seitenumbruch .

Tipp: Wenn Sie Unterschiede exakt mit Berücksichtigung der Groß-/Kleinschreibung unterscheiden müssen, aktivieren Sie bitte die Option „Groß-/Kleinschreibung beachten“.
3. Klicken Sie auf die Schaltfläche Ok.
Jetzt sehen Sie, dass Seitenumbrüche eingefügt werden, wenn sich der Zellenwert in der angegebenen Spalte ändert. Siehe Screenshot:

Leere Zeile einfügen, wenn sich der Zellenwert in Excel ändert
Sie können auch leere Zeilen basierend auf Änderungen der Zellenwerte in der angegebenen Schlüsselspalte mit der Funktion „Änderungen in Spalte markieren (nach Schlüsselspalte)“ einfügen. Bitte gehen Sie wie folgt vor:
1. Klicken Sie auf Kutools > Format > Änderungen in Spalte markieren, um das Dialogfeld „Änderungen in Spalte markieren (nach Schlüsselspalte)“ zu öffnen.
2. Im geöffneten Dialogfeld gehen Sie wie folgt vor:
(1) Im Bereich Feld geben Sie bitte die Auswahl an, in die Sie leere Zeilen einfügen möchten.
(2) Im Schlüsselspalte Feld wählen Sie bitte die Spalte aus, deren Zellenwerte die Einfügung leerer Zeilen bestimmen sollen;
(3) Im Optionen Abschnitt aktivieren Sie bitte die Option Leere Zeile und legen Sie die Anzahl der leeren Zeilen fest, die Sie benötigen. Siehe Screenshot:

Tipp: Wenn Sie Unterschiede exakt mit Berücksichtigung der Groß-/Kleinschreibung unterscheiden müssen, aktivieren Sie bitte die Option „Groß-/Kleinschreibung beachten“.
3. Klicken Sie auf die Schaltfläche Ok.
Jetzt sehen Sie, dass leere Zeilen eingefügt werden, wenn sich der Zellenwert in der angegebenen Schlüsselspalte ändert.

Unteren Rand hinzufügen, wenn sich der Zellenwert in Excel ändert
Mit der Funktion „Änderungen in Spalte markieren (nach Schlüsselspalte)“ können Sie auch unteren Rand zu Zellen, Zeilen in der angegebenen Auswahl oder ganzen Zeilen hinzufügen, wenn sich der Zellenwert in der angegebenen Schlüsselspalte ändert. Bitte gehen Sie wie folgt vor:
1. Klicken Sie auf Kutools > Format > Änderungen in Spalte markieren, um das Dialogfeld „Änderungen in Spalte markieren (nach Schlüsselspalte) “ zu öffnen.
2. Im geöffneten Dialogfeld gehen Sie wie folgt vor:
(1) Im Bereich Feld geben Sie bitte die Auswahl an, in die Sie untere Ränder hinzufügen möchten.
(2) Im Schlüsselspalte Feld wählen Sie bitte die Spalte aus, deren Zellenwerte den unteren Rand bestimmen sollen;
(3) Im Optionen Abschnitt aktivieren Sie bitte die Option Unterer Rand Legen Sie den Rahmenstil fest und wählen Sie die Rahmenfarbe aus.
(4) Im Bereich Abschnitt wählen Sie den Formatbereich nach Bedarf aus: A. Wenn Sie Schlüsselspaltewählen, wird der untere Rand zu den Zellen in der angegebenen Schlüsselspalte hinzugefügt, wenn sich die Zellenwerte in der angegebenen Spalte ändern; B. Wenn Sie Auswahlwählen, wird der untere Rand zu den Zeilen in der angegebenen Auswahl hinzugefügt; C. Wenn Sie Ganze Zeilewählen, wird der untere Rand zu ganzen Zeilen hinzugefügt. Siehe Screenshot:

Tipps:
(1) Wenn Sie Unterschiede exakt mit Berücksichtigung der Groß-/Kleinschreibung unterscheiden müssen, aktivieren Sie bitte die Option Groß-/Kleinschreibung beachten .
(2) Wenn Sie vorhandene Rahmen entfernen müssen, aktivieren Sie bitte die Option Vorhandene Rahmen entfernen .
3. Klicken Sie auf die Schaltfläche Ok .
Jetzt werden untere Ränder hinzugefügt, wenn sich die Zellenwerte in der angegebenen Schlüsselspalte ändern. Siehe Screenshot:

Zelle oder Zeile hervorheben, wenn sich der Zellenwert in Excel ändert
Diese Funktion „ Änderungen in Spalte markieren (nach Schlüsselspalte)“ unterstützt auch das Hervorheben von Zellen, Zeilen in der angegebenen Auswahl oder ganzen Zeilen, wenn sich der Zellenwert in der angegebenen Schlüsselspalte ändert. Bitte gehen Sie wie folgt vor:
1. Klicken Sie auf Kutools > Format > Änderungen in Spalte markieren, um das Dialogfeld „Änderungen in Spalte markieren (nach Schlüsselspalte)“ zu öffnen.
2. Im geöffneten Dialogfeld gehen Sie wie folgt vor:
(1) Im Bereich Feld geben Sie bitte die Auswahl an, die Sie hervorheben möchten.
(2) Im Schlüsselspalte Feld wählen Sie bitte die Spalte aus, deren Zellenwerte die Hervorhebung von Zellen oder Zeilen bestimmen sollen;
(3) Im Optionen Abschnitt aktivieren Sie bitte die Option Füllfarbe und legen Sie die Hervorhebungsfarbe fest.
(4) Im Bereich Abschnitt wählen Sie den Formatbereich nach Bedarf aus: A. Wenn Sie Schlüsselspaltewählen, werden Zellen in der angegebenen Schlüsselspalte hervorgehoben, wenn sich die Zellenwerte in der angegebenen Spalte ändern; B. Wenn Sie Auswahlwählen, werden Zeilen in der angegebenen Auswahl hervorgehoben; C. Wenn Sie Ganze Zeilewählen, werden ganze Zeilen hervorgehoben. Siehe Screenshot:

Tipps:
(1) Wenn Sie Unterschiede exakt mit Berücksichtigung der Groß-/Kleinschreibung unterscheiden müssen, aktivieren Sie bitte die Option Groß-/Kleinschreibung beachten .
(2) Wenn Sie vorhandene Füllfarben entfernen müssen, aktivieren Sie bitte die Option Vorhandene Farben entfernen .
3. Klicken Sie auf die Schaltfläche Ok.
Jetzt sehen Sie, dass die Zellen oder Zeilen hervorgehoben werden, wenn sich der Zellenwert in der angegebenen Schlüsselspalte ändert.

Hinweise
Diese Funktion unterstützt Rückgängig machen.
Demo: Zellen oder Zeilen formatieren, wenn sich der Zellenwert in Excel ändert
Empfohlene Produktivitätstools
Office Tab: Verwenden Sie praktische Tabs in Microsoft Office, genau wie in Chrome, Firefox und dem neuen Edge-Browser. Wechseln Sie ganz einfach mit Tabs zwischen Dokumenten — keine überladenen Fenster mehr. Mehr erfahren...
Kutools für Outlook: Kutools für Outlook bietet über 100 leistungsstarke Funktionen für Microsoft Outlook 2010–2024 (und spätere Versionen) sowie Microsoft 365, die Ihnen helfen, die E-Mail-Verwaltung zu vereinfachen und die Produktivität zu steigern. Mehr erfahren...
Kutools für Excel
Kutools für Excel bietet über 300 erweiterte Funktionen, um Ihre Arbeit in Excel 2010 – 2024 und Microsoft 365 zu optimieren. Die oben genannte Funktion ist nur eines von vielen zeitsparenden Tools, die enthalten sind.

