Schnelles Einfügen von Dateinamen und Dateipfad in eine Zelle, Kopf- oder Fußzeile in Excel
Kutools für Excel
Erweitert Excel um über 300
Leistungsstarke Funktionen
Manchmal müssen wir den Namen der aktuellen Excel-Datei (Arbeitsmappe), den Speicherpfad der Datei und den Arbeitsblattnamen in einer Zelle, Kopf- oder Fußzeile in Excel einfügen. Normalerweise müssen wir Formeln verwenden, um den Arbeitsmappennamen, den Arbeitsblattnamen oder den Speicherpfad in eine Zelle einzufügen, und wenn wir diese Informationen in die Kopf- oder Fußzeile einfügen möchten, sollten wir die Funktion Kopf- und Fußzeile verwenden. Das ist zu kompliziert! Mit dem Hilfsprogramm „Arbeitsmappeninformationen einfügen“ von Kutools für Excel können wir jedoch aktuelle Dateiinformationen (z. B. aktuellen Arbeitsblattnamen, Dateinamen, Speicherpfad, Benutzernamen, aktuelles Datum und Uhrzeit usw.) schnell in eine Zelle, Kopf- oder Fußzeile in Excel einfügen.
Einfügen des Arbeitsmappennamens, des Dateispeicherpfads, des Arbeitsblattnamens oder des Benutzernamens in eine Zelle, Kopf- oder Fußzeile
Klicken Sie auf Kutools Plus > Arbeitsmappe > Arbeitsmappeninformationen einfügen. Siehe Screenshots:
 |
 |
Einfügen des Arbeitsmappennamens, des Dateispeicherpfads, des Arbeitsblattnamens oder des Benutzernamens in eine Zelle, Kopf- oder Fußzeile
Wählen Sie im Dialogfeld „Arbeitsmappeninformationen einfügen“ die gewünschten Informationen aus den verfügbaren Optionen aus , und wählen Sie dann die Position aus, an der Sie die Informationen einfügen möchten. Sie können angeben, dass die Arbeitsmappeninformationen in einen Bereich, eine Kopfzeile oder eine Fußzeile eingefügt werden sollen.
Zum Beispiel werde ich wie folgt den Arbeitsmappenpfad & Name in die Kopfzeile des Arbeitsblatts einfügen:
1. Aktivieren Sie im Dialogfeld „Arbeitsmappeninformationen einfügen“ die Option „Arbeitsmappenpfad & Name“ unter „Informationen“, und wählen Sie dann „Kopfzeile“ aus dem Feld „Einfügeposition“. Außerdem können Sie angeben, ob die Informationen zentriert, links oder rechts in der Kopfzeile eingefügt werden sollen.

2. Klicken Sie dann auf OK. Der Speicherpfad und der Name der Arbeitsmappe wurden in die Kopfzeile des aktuellen Arbeitsblatts eingefügt. Sie können dies über Ansicht > Seitenlayout anzeigen.
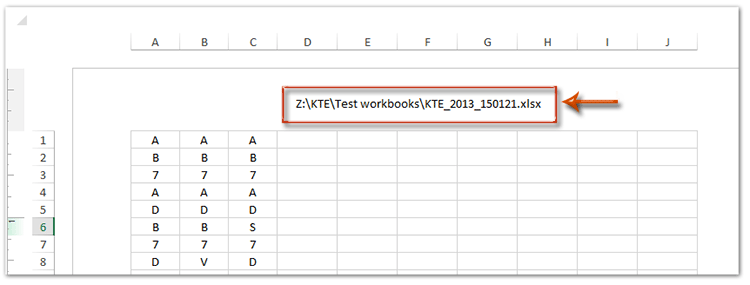
Hinweis:
Sie können auch den Zeitstempel des letzten Speicherns oder der letzten Änderung einer Arbeitsmappe in eine Zelle, Kopf- oder Fußzeile des aktuellen Arbeitsblatts einfügen, indem Sie im Dialogfeld „Arbeitsmappeninformationen einfügen“ die Option „Änderungsdatum“ auswählen.
Demo: Schnelles Einfügen von Dateinamen und Dateipfad in eine Zelle, Kopf- oder Fußzeile in Excel
Empfohlene Produktivitätstools
Office Tab: Verwenden Sie praktische Tabs in Microsoft Office, genau wie in Chrome, Firefox und dem neuen Edge-Browser. Wechseln Sie ganz einfach mit Tabs zwischen Dokumenten — keine überladenen Fenster mehr. Mehr erfahren...
Kutools für Outlook: Kutools für Outlook bietet über 100 leistungsstarke Funktionen für Microsoft Outlook 2010–2024 (und spätere Versionen) sowie Microsoft 365, die Ihnen helfen, die E-Mail-Verwaltung zu vereinfachen und die Produktivität zu steigern. Mehr erfahren...
Kutools für Excel
Kutools für Excel bietet über 300 erweiterte Funktionen, um Ihre Arbeit in Excel 2010 – 2024 und Microsoft 365 zu optimieren. Die oben genannte Funktion ist nur eines von vielen zeitsparenden Tools, die enthalten sind.

