Schnelles Finden und Trennen von Verknüpfungen (externe Referenzen) in Excel
Kutools für Excel
Erweitert Excel um über 300
Leistungsstarke Funktionen
Angenommen, Sie haben eine Arbeitsmappe mit vielen externen Verknüpfungen aus anderen Arbeitsmappen. Wenn die verknüpfte Arbeitsmappendatei gelöscht, umbenannt oder ihr Ordnerstandort geändert wird, werden die Verknüpfungen ungültig, sodass die verknüpften Daten nicht mehr automatisch aktualisiert werden. In diesem Fall müssen Sie diese externen Verknüpfungen möglicherweise aus Ihrer aktuellen Arbeitsmappe entfernen. Excel bietet eine Funktion zum Löschen normaler Verknüpfungen innerhalb von Zellen, aber bei anderen Arten von Verknüpfungen wie solchen innerhalb von Formen, PivotTables oder Namensbereichen können diese Verknüpfungen nicht so einfach getrennt werden.
Wenn Sie Kutools für Excel haben, können Sie mit der Funktion Verknüpfungen suchen und trennen schnell nach Belieben mit den folgenden Optionen umgehen:
- Suchen und Trennen aller Arten externer Verknüpfungen (Verknüpfungen aus Zellen, Formen, PivotTables und Namensbereichen) in ausgewählten Arbeitsblättern oder der gesamten Arbeitsmappe
- Suchen und Trennen externer Verknüpfungen aus Zellen in ausgewählten Arbeitsblättern oder der gesamten Arbeitsmappe
- Suchen und Trennen externer Verknüpfungen aus Formen in ausgewählten Arbeitsblättern oder der gesamten Arbeitsmappe
- Suchen und Trennen externer Verknüpfungen aus Namensbereichen in ausgewählten Arbeitsblättern oder der gesamten Arbeitsmappe
- Suchen externer Verknüpfungen aus Pivot-Tabellen in ausgewählten Arbeitsblättern oder der gesamten Arbeitsmappe
- Suchen und Trennen nur ungültiger Verknüpfungen in ausgewählten Arbeitsblättern oder der gesamten Arbeitsmappe
- Suchen und Trennen aller externen Verknüpfungen aus bestimmten Quelldateien
- Suchen und Lokalisieren der externen Verknüpfungen nacheinander durch Aktivieren der Option Zelle aktivieren
Suchen und Trennen aller Arten externer Verknüpfungen (Verknüpfungen aus Zellen, Formen, PivotTables und Namensbereichen) in ausgewählten Arbeitsblättern oder der gesamten Arbeitsmappe
Um alle externen Verknüpfungen zu finden und sie bei Bedarf zu trennen, gehen Sie bitte wie folgt vor:
1. Öffnen Sie die Arbeitsmappe, in der Sie die Verknüpfungen finden und trennen möchten, und klicken Sie dann auf Kutools > Verknüpfung > Verknüpfungen suchen und trennen, siehe Screenshot:
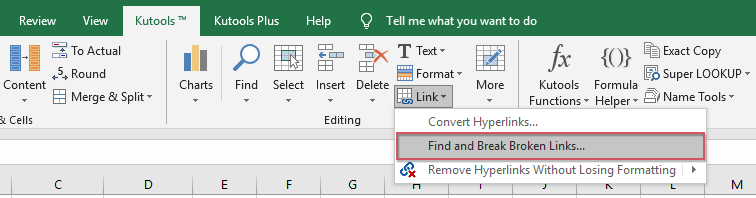
2. Im Dialogfeld Verknüpfungen suchen und trennen werden alle externen Verknüpfungen in der Listenbox aufgeführt:
- Die grau gefärbten Einträge sind ungültige Verknüpfungen;
- Die Verknüpfungsdatensätze ohne Kontrollkästchen werden nur zur Information hier aufgeführt, sie werden nicht getrennt;
- Durch Aktivieren der Option Zelle aktivieren wird beim Klicken auf den Datensatz in der Listenbox zur spezifischen verknüpften Zelle navigiert.
- Hinweis: 1). Standardmäßig sind alle Verknüpfungen markiert, Sie können die spezifischen Verknüpfungen, die Sie behalten möchten, abwählen.
- 2). Es werden alle Verknüpfungen innerhalb der gesamten Arbeitsmappe aufgelistet. Um Verknüpfungen aus bestimmten Blättern zu entfernen, wählen Sie bitte die Blattnamen aus der Dropdown-Liste im Arbeitsblatt aus.

3. Klicken Sie dann auf Verknüpfungen trennen, um die externen Verknüpfungen zu entfernen. Nach dem Trennen werden die Kontrollkästchen vor den Datensätzen grau, wie im folgenden Screenshot dargestellt:
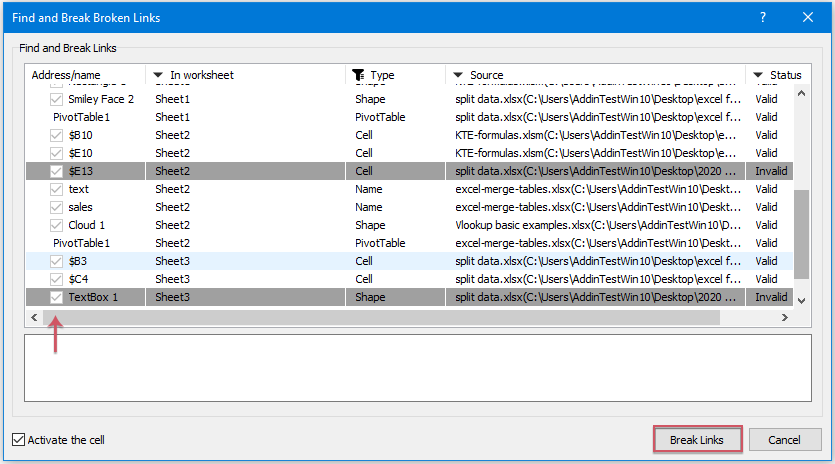
Hinweis: Die Namen, die auf andere Arbeitsmappen verweisen und sich im Namensmanager befinden, sowie die Verknüpfungen aus den Pivot-Tabellen werden nicht getrennt.
Suchen und Trennen externer Verknüpfungen aus Zellen in ausgewählten Arbeitsblättern oder der gesamten Arbeitsmappe
1. Wenn Sie nur externe Verknüpfungen aus Zellen finden und trennen möchten, wählen Sie bitte zuerst die Arbeitsblätter aus, in denen Sie die Verknüpfungen aus der Dropdown-Liste im Arbeitsblatt trennen möchten (standardmäßig sind alle Arbeitsblätter ausgewählt), siehe Screenshot:

2. Wählen Sie dann Zelle aus der Dropdown-Liste Typ aus. Nun werden nur die Verknüpfungen innerhalb der Zellen in den spezifischen Blättern angezeigt, siehe Screenshot:
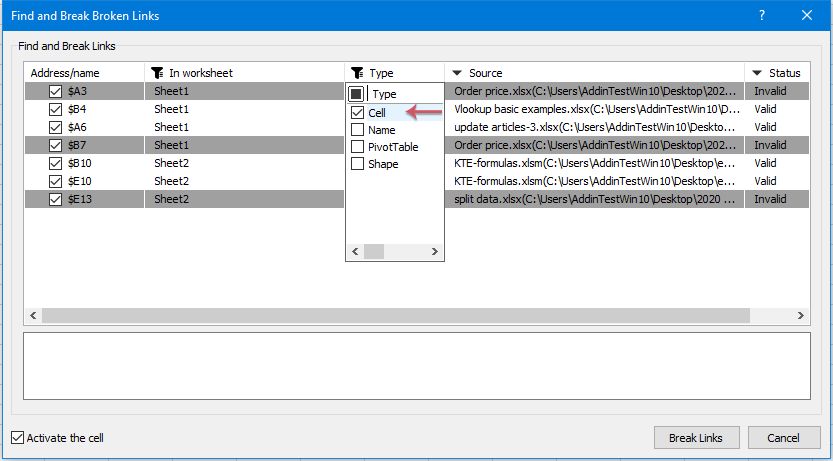
3. Klicken Sie dann auf die Schaltfläche Verknüpfungen trennen, um diese Verknüpfungen zu trennen. Nach dem Trennen der Verknüpfungen werden die Kontrollkästchen vor den Datensätzen grau, wie im folgenden Screenshot dargestellt:

Suchen und Trennen externer Verknüpfungen aus Formen in ausgewählten Arbeitsblättern oder der gesamten Arbeitsmappe
Um externe Verknüpfungen aus Formen zu finden und zu trennen, gehen Sie bitte wie folgt vor:
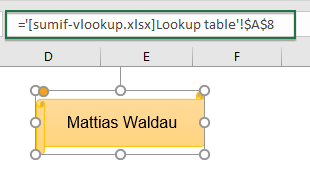 |  |
Im Dialogfeld Verknüpfungen suchen und trennen führen Sie bitte die folgenden Aktionen aus:
- Geben Sie die Blätter an, in denen Sie die Verknüpfungen finden und trennen möchten, aus der Dropdown-Liste im Arbeitsblatt aus;
- Wählen Sie dann Form aus der Dropdown-Liste Typ aus, nun werden nur die Verknüpfungen aus Formen gefiltert;
- Klicken Sie dann auf Verknüpfungen trennen, um die Verknüpfungen aus den Formen zu entfernen.

Suchen und Trennen externer Verknüpfungen aus Namensbereichen in ausgewählten Arbeitsblättern oder der gesamten Arbeitsmappe
Wenn es mehrere Bereichsnamen gibt, die auf andere Arbeitsmappen verweisen, wie im folgenden Screenshot dargestellt, und einige der Namen in die Formeln der aktuellen Arbeitsmappe eingebunden sind, werden alle Namen mit externen Verknüpfungen ebenfalls im Dialogfeld Verknüpfungen suchen und trennen aufgelistet, und Sie können sie bei Bedarf trennen.
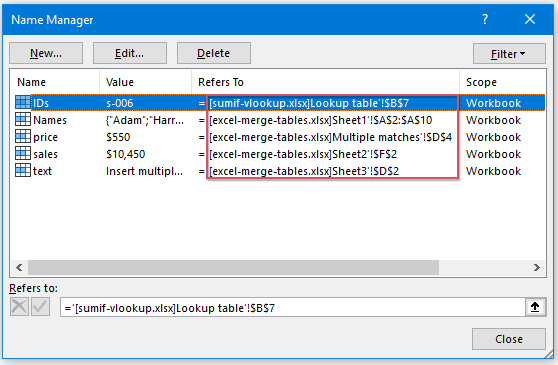
1. Um externe Verknüpfungen aus Namensbereichen zu finden und zu trennen, führen Sie im Dialogfeld Verknüpfungen suchen und trennen bitte die folgenden Aktionen aus:
- Geben Sie die Blätter an, in denen Sie die Verknüpfungen finden und trennen möchten, aus der Dropdown-Liste im Arbeitsblatt aus;
- Wählen Sie dann Name aus der Dropdown-Liste Typ aus, nun werden nur die Verknüpfungen aus Namen gefiltert;
Hinweis: Sowohl die Namen, die auf andere Arbeitsmappen verweisen (im Namensmanager) als auch die Namen, die in die Formeln eingebunden sind, werden in die Listenbox aufgenommen.
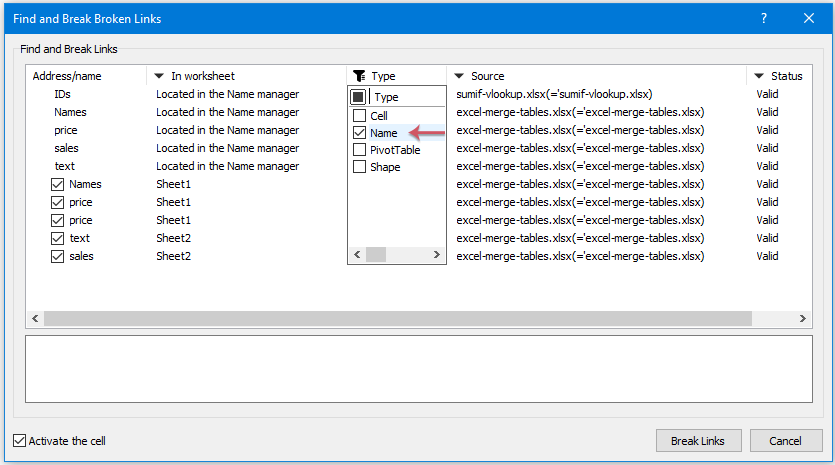
2. Klicken Sie dann auf die Schaltfläche Verknüpfungen trennen, um die Formelverknüpfungen zu entfernen, die auf die Zellen der aktuellen Arbeitsmappe verweisen. Siehe Screenshots:
 |  |
Hinweis: Die Namen, die auf andere Arbeitsmappen verweisen und sich im Namensmanager befinden, werden nicht getrennt.
Suchen externer Verknüpfungen aus Pivot-Tabellen in ausgewählten Arbeitsblättern oder der gesamten Arbeitsmappe
Im Dialogfeld Verknüpfungen suchen und trennen können auch alle externen Verknüpfungen aus den Pivot-Tabellen angezeigt werden.
- Geben Sie die Blätter an, in denen Sie die Verknüpfungen finden und auflisten möchten, aus der Dropdown-Liste im Arbeitsblatt aus;
- Wählen Sie dann Pivot-Tabelle aus der Dropdown-Liste Typ aus, nun werden nur die Verknüpfungen aus Pivot-Tabellen gefiltert.
- Durch Aktivieren der Option Zelle aktivieren wird beim Klicken auf den Datensatz in der Listenbox zur spezifischen verknüpften Pivot-Tabelle navigiert.
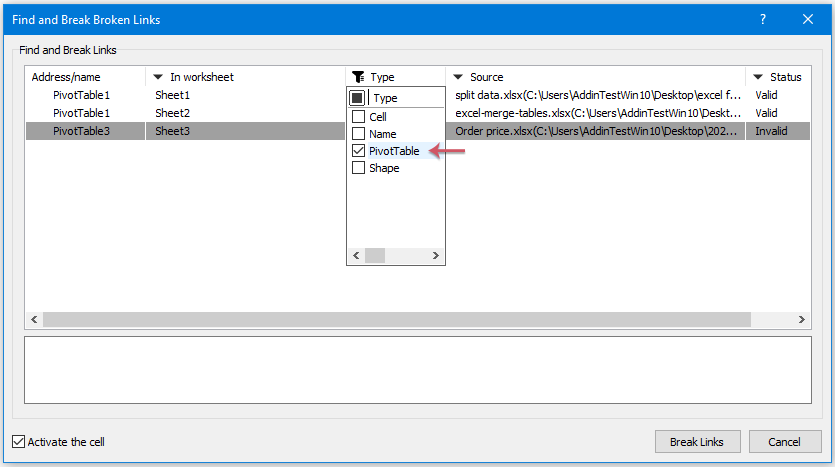
Hinweis: Die Verknüpfungen aus den Pivot-Tabellen können nur aufgelistet werden, sie werden nicht getrennt.
Suchen und Trennen nur ungültiger Verknüpfungen in ausgewählten Arbeitsblättern oder der gesamten Arbeitsmappe
Mit dieser Funktion Verknüpfungen suchen und trennen können Sie auch nur ungültige Verknüpfungen finden und trennen, wenn nötig. Gehen Sie zum Dialogfeld Verknüpfungen suchen und trennen:
- Geben Sie die Blätter an, in denen Sie die fehlerhaften Verknüpfungen finden und auflisten möchten, aus der Dropdown-Liste im Arbeitsblatt aus;
- Wählen Sie dann Ungültig aus der Dropdown-Liste Status aus, nun werden nur die fehlerhaften Verknüpfungen gefiltert;
- Klicken Sie dann auf Verknüpfungen trennen, um die fehlerhaften Verknüpfungen zu entfernen.

Suchen und Trennen aller externen Verknüpfungen aus bestimmten Quelldateien
Sie können auch alle Verknüpfungen basierend auf einer bestimmten Datenquelle auflisten und trennen. Gehen Sie zum Dialogfeld Verknüpfungen suchen und trennen und führen Sie die folgenden Aktionen aus:
- Markieren Sie die spezifischen Quell-Arbeitsmappen, aus denen Sie die Verknüpfungen unter der Dropdown-Liste Quelle trennen möchten;
- Klicken Sie dann auf die Schaltfläche Verknüpfungen trennen, um die Verknüpfungen aus diesen ausgewählten Quelldateien zu entfernen.
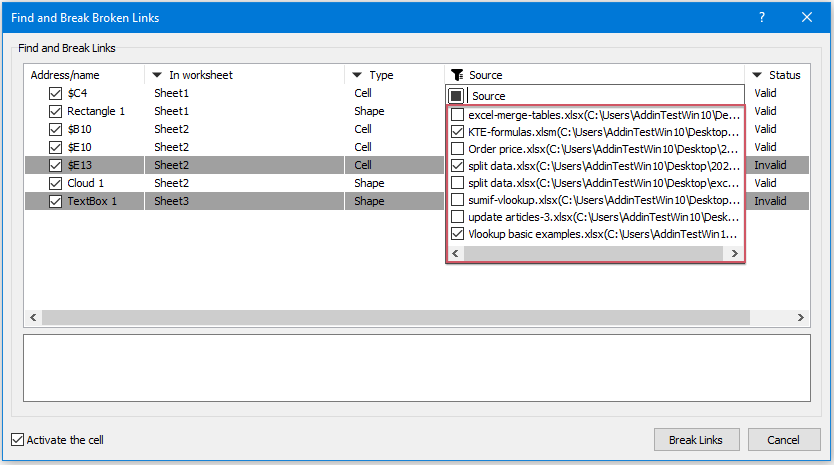
Suchen und Lokalisieren der externen Verknüpfungen nacheinander durch Aktivieren der Option Zelle aktivieren
Im Dialogfeld Verknüpfungen suchen und trennen können Sie die extern verknüpften Zellen nacheinander finden und lokalisieren. Aktivieren Sie dazu die Option Zelle aktivieren unten links im Dialogfeld, siehe folgende Demo:
Hinweise:
1. Nachdem Sie die Verknüpfungen getrennt haben, können Sie sie bei Bedarf mit der Funktion Rückgängig (Strg + Z) wiederherstellen.
2. Alle Zellen, die innerhalb von Formeln auf andere Arbeitsmappen verweisen, werden ebenfalls im Dialogfeld Verknüpfungen suchen und trennen aufgelistet. Wenn Sie auf die Schaltfläche Verknüpfungen trennen klicken, werden die zugrunde liegenden Formeln entfernt. Wenn Sie diese Formeln nicht entfernen möchten, sollten Sie sie zuerst aus der Listenbox abwählen.

3. Externe Verknüpfungen in ausgeblendeten Blättern werden nicht im Dialogfeld Verknüpfungen suchen und trennen aufgelistet.
Empfohlene Produktivitätstools
Office Tab: Verwenden Sie praktische Tabs in Microsoft Office, genau wie in Chrome, Firefox und dem neuen Edge-Browser. Wechseln Sie ganz einfach mit Tabs zwischen Dokumenten — keine überladenen Fenster mehr. Mehr erfahren...
Kutools für Outlook: Kutools für Outlook bietet über 100 leistungsstarke Funktionen für Microsoft Outlook 2010–2024 (und spätere Versionen) sowie Microsoft 365, die Ihnen helfen, die E-Mail-Verwaltung zu vereinfachen und die Produktivität zu steigern. Mehr erfahren...
Kutools für Excel
Kutools für Excel bietet über 300 erweiterte Funktionen, um Ihre Arbeit in Excel 2010 – 2024 und Microsoft 365 zu optimieren. Die oben genannte Funktion ist nur eines von vielen zeitsparenden Tools, die enthalten sind.

