Schnell einen Wert suchen und eine andere Zelle aus der Tabelle zurückgeben
Kutools für Excel
Erweitert Excel um über 300
Leistungsstarke Funktionen
Angenommen, Sie möchten einen bestimmten Wert suchen und die entsprechenden Daten aus einer anderen Spalte in Excel zurückgeben. Um diese Aufgabe zu lösen, kann uns die VLOOKUP-Funktion in Excel helfen, aber die meisten von uns erinnern sich vielleicht nicht daran, wie man die VLOOKUP-Funktion in einer Formel verwendet. Der integrierte Formelhelfer von Kutools für Excel enthält einige häufig verwendete Formeln, wie z.B. das Berechnen des Alters oder das Suchen eines Werts in einer Liste usw., die Ihnen helfen können, Formeln schnell in Excel anzuwenden, ohne sich die Formeln merken oder kennen zu müssen.
Einen Wert suchen und eine andere Zelle aus der Tabelle zurückgeben
Einen Wert suchen und eine andere Zelle aus der Tabelle zurückgeben
Zum Beispiel habe ich einen Datenbereich, jetzt möchte ich wissen, ob das Produkt Birne in Spalte A der Tabelle existiert, und wenn ja, möchte ich die entsprechende Menge aus Spalte B zurückgeben, wie im folgenden Screenshot gezeigt:

1. Klicken Sie auf eine Zelle, in der Sie das Ergebnis platzieren möchten, zum Beispiel klicke ich auf Zelle F2.
2. Klicken Sie dann auf Kutools > Formelhelfer > Formelhelfer, siehe Screenshot:

3. Geben Sie im Dialogfeld Formelhelfer die Argumente wie folgt an:
- Im Wählen Sie eine Formel aus Feld, finden und wählen Sie Daten in einem Bereich finden;
Tipps: Sie können das Filtern Feld überprüfen, geben Sie ein bestimmtes Wort in das Textfeld ein, um die Formel schnell zu filtern. - ImTabellenbereich Feld, klicken Sie auf die
 Schaltfläche, um den Tabellenbereich auszuwählen, der den Suchwert und den Ergebniswert enthält;
Schaltfläche, um den Tabellenbereich auszuwählen, der den Suchwert und den Ergebniswert enthält; - ImSuchwert Feld, klicken Sie auf die
 Schaltfläche, um die Zelle auszuwählen, die den gesuchten Wert enthält. Oder Sie können den Wert direkt in dieses Feld eingeben;
Schaltfläche, um die Zelle auszuwählen, die den gesuchten Wert enthält. Oder Sie können den Wert direkt in dieses Feld eingeben; - ImSpalte Feld, klicken Sie auf die
 Schaltfläche, um die Spalte anzugeben, aus der Sie den übereinstimmenden Wert zurückgeben möchten. Oder Sie können die Spaltennummer direkt in das Textfeld eingeben, falls nötig.
Schaltfläche, um die Spalte anzugeben, aus der Sie den übereinstimmenden Wert zurückgeben möchten. Oder Sie können die Spaltennummer direkt in das Textfeld eingeben, falls nötig. - Klicken Sie auf OK.

Dann wurde der übereinstimmende Wert aus der Liste zurückgegeben.
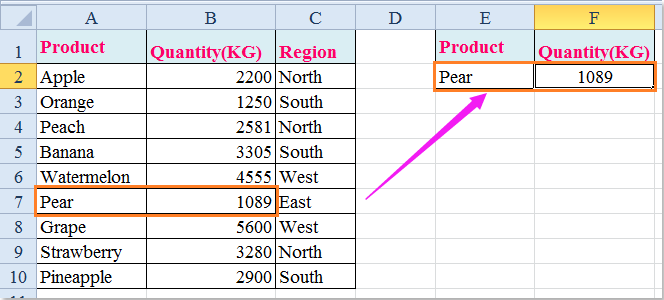
Hinweise:
1. Wenn es mehr als einen gesuchten Wert in der Tabelle gibt, wird nur der erste übereinstimmende Wert zurückgegeben.
2. Wenn der gesuchte Wert nicht in der Tabelle existiert, wird ein Fehlerwert zurückgegeben.
3. Der gesuchte Wert muss in der ersten Spalte des Tabellenbereichs sein.
4. Wenn Ihnen dieser Formelhelfergefällt, können Sie auf das Teilen Symbol ![]() im Formelhelfer Dialogfeld klicken, um es mit Ihrem Freund per E-Mail oder in sozialen Medien wie Facebook, Twitter, LinkedIn und Weibo zu teilen.
im Formelhelfer Dialogfeld klicken, um es mit Ihrem Freund per E-Mail oder in sozialen Medien wie Facebook, Twitter, LinkedIn und Weibo zu teilen.
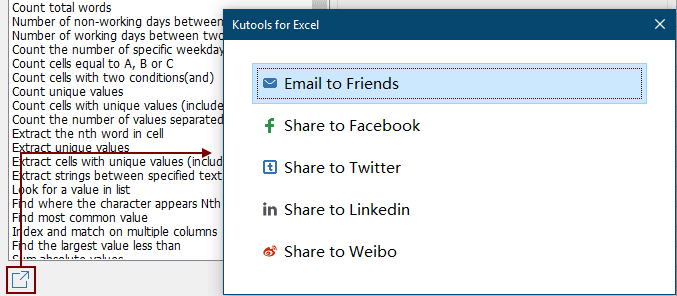
Demo: Einen Wert suchen und eine andere Zelle aus der Tabelle in Excel zurückgeben
Empfohlene Produktivitätstools
Office Tab: Verwenden Sie praktische Tabs in Microsoft Office, genau wie in Chrome, Firefox und dem neuen Edge-Browser. Wechseln Sie ganz einfach mit Tabs zwischen Dokumenten — keine überladenen Fenster mehr. Mehr erfahren...
Kutools für Outlook: Kutools für Outlook bietet über 100 leistungsstarke Funktionen für Microsoft Outlook 2010–2024 (und spätere Versionen) sowie Microsoft 365, die Ihnen helfen, die E-Mail-Verwaltung zu vereinfachen und die Produktivität zu steigern. Mehr erfahren...
Kutools für Excel
Kutools für Excel bietet über 300 erweiterte Funktionen, um Ihre Arbeit in Excel 2010 – 2024 und Microsoft 365 zu optimieren. Die oben genannte Funktion ist nur eines von vielen zeitsparenden Tools, die enthalten sind.

