Einfach ein Matrixblasendiagramm in Excel erstellen
Kutools für Excel
Erweitert Excel um über 300
Leistungsstarke Funktionen
Ein Matrixblasendiagramm wird oft verwendet, um Daten mit mehreren Datenreihen in Excel darzustellen. Wenn Sie ein Matrixblasendiagramm in Excel erstellen möchten, empfehlen wir Ihnen die Funktion Matrixblasendiagramm von Kutools für Excel. Mit dieser Funktion kann ein Matrixblasendiagramm mit nur wenigen Klicks erstellt werden.
Einfach ein Matrixblasendiagramm in Excel erstellen
Angenommen, Sie möchten ein Matrixblasendiagramm basierend auf den Daten wie im folgenden Screenshot gezeigt erstellen, gehen Sie bitte wie folgt vor, um ein Matrixblasendiagramm in Excel zu erstellen.
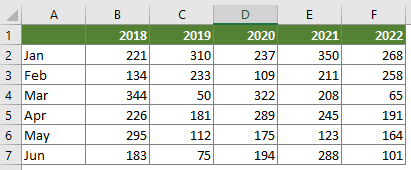
1. Klicken Sie auf Kutools > Diagramme > Unterschiedsvergleich > Matrixblasen-Diagramm.
Tipp: Sie können auch den Datenbereich im Voraus auswählen und dann die Funktion aktivieren.

2. Im erscheinenden Dialogfeld Matrixblasen-Diagramm konfigurieren Sie bitte wie folgt.
Hinweis: Wenn Sie den Datenbereich in Schritt 1 ausgewählt haben, wird der Datenbereich automatisch im Feld Datenbereich angezeigt.
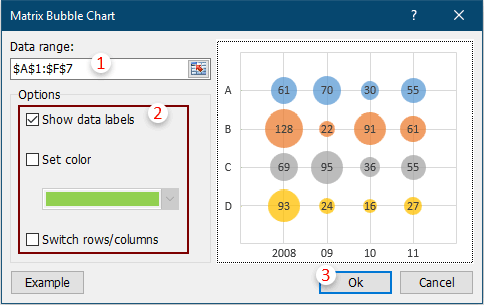
Hinweise:
Jetzt ist das Matrixblasendiagramm im aktuellen Arbeitsblatt erstellt.
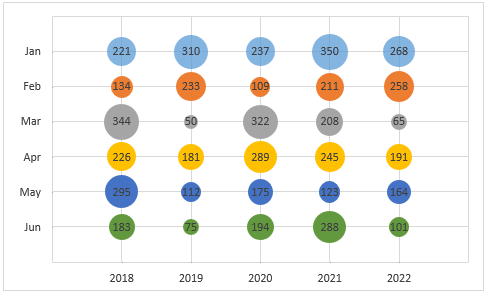
Hinweis: Beim Erstellen eines Matrixblasendiagramms in Excel 2007 und 2010 ändern sich die x- und y-Achsenwerte im Diagramm nicht dynamisch mit den Zellwerten.
Tipps:
Ändern Sie die Blasengröße
Normalerweise ist die Blasengröße auf 50 % skaliert. Wenn Sie die Blasengröße ändern möchten, gehen Sie bitte wie folgt vor.
1. Klicken Sie mit der rechten Maustaste auf eine beliebige Blase im Diagramm und wählen Sie dann Datenbeschriftungen formatieren aus dem Kontextmenü.
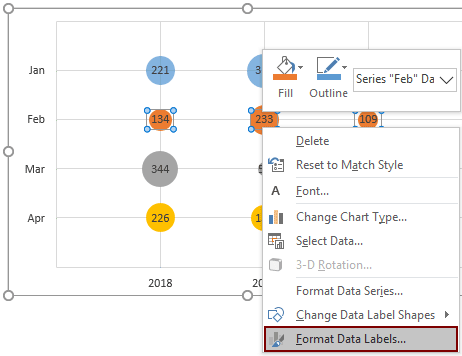
2. Geben Sie im sich öffnenden Bereich Datenreihe formatieren die neue Blasengröße in das Feld Blasengröße skalieren auf ein, um Ihren Anforderungen gerecht zu werden.

Empfohlene Produktivitätstools
Office Tab: Verwenden Sie praktische Tabs in Microsoft Office, genau wie in Chrome, Firefox und dem neuen Edge-Browser. Wechseln Sie ganz einfach mit Tabs zwischen Dokumenten — keine überladenen Fenster mehr. Mehr erfahren...
Kutools für Outlook: Kutools für Outlook bietet über 100 leistungsstarke Funktionen für Microsoft Outlook 2010–2024 (und spätere Versionen) sowie Microsoft 365, die Ihnen helfen, die E-Mail-Verwaltung zu vereinfachen und die Produktivität zu steigern. Mehr erfahren...
Kutools für Excel
Kutools für Excel bietet über 300 erweiterte Funktionen, um Ihre Arbeit in Excel 2010 – 2024 und Microsoft 365 zu optimieren. Die oben genannte Funktion ist nur eines von vielen zeitsparenden Tools, die enthalten sind.

