Erstellen Sie ein mehrschichtiges Säulendiagramm in Excel
Kutools für Excel
Erweitert Excel um über 300
Leistungsstarke Funktionen
In Excel wird das integrierte Säulendiagramm verwendet, um die Werte über wenige Kategorien hinweg zu vergleichen. In einigen Fällen gibt es jedoch mehrere Werte in einer Kategorie. Wie können Sie alle Werte jeder Kategorie in einem Säulendiagramm anzeigen und vergleichen? Mit Kutools für Excel, dem Mehrschicht-Säulendiagramm im Diagramme -Tool können Sie ein Säulendiagramm mit mehreren Schichten in Excel erstellen.
Erstellen eines mehrschichtigen Säulendiagramms
Klicken Sie auf Kutools > Diagramme > Kategorienvergleich > Mehrschicht-Säulendiagramm. Siehe Screenshot: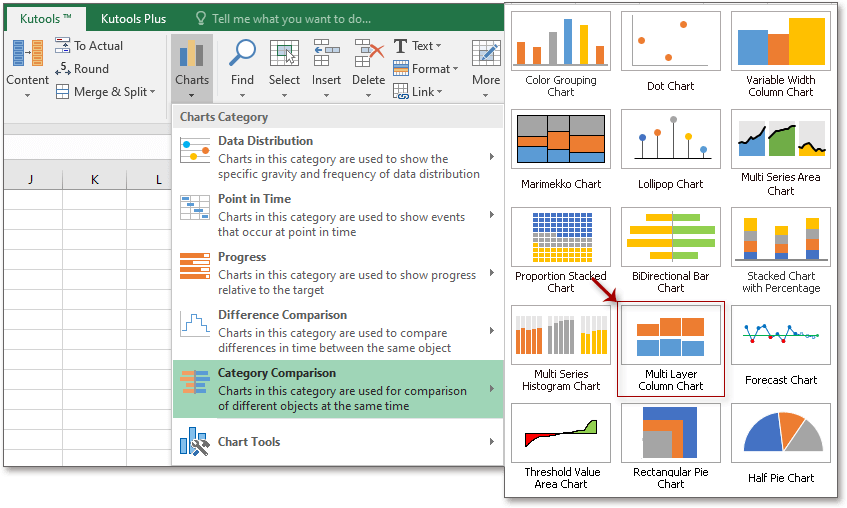
Im Mehrschicht-Säulendiagramm Dialogfeld klicken Sie auf die Durchsuchen-Schaltfläche ![]() um den Datenbereich einschließlich der Überschriften im Datenbereich Abschnitt auszuwählen, dann legen Sie einen Diagrammstil fest und entscheiden Sie, ob Sie Datenbeschriftungen anzeigen oder ausblenden möchten, je nach Bedarf im Diagrammtyp Abschnitt.
um den Datenbereich einschließlich der Überschriften im Datenbereich Abschnitt auszuwählen, dann legen Sie einen Diagrammstil fest und entscheiden Sie, ob Sie Datenbeschriftungen anzeigen oder ausblenden möchten, je nach Bedarf im Diagrammtyp Abschnitt.
Datenbeschriftungen anzeigen: Aktivieren Sie dieses Kontrollkästchen, damit werden die Werte aller Daten in der entsprechenden Spalte angezeigt, andernfalls wird nichts in den Spalten angezeigt.
Beispiel: Wenn Sie dieses Hilfsmittel zum ersten Mal verwenden, können Sie auf die Beispiel-Schaltfläche klicken, um eine neue Arbeitsmappe zu öffnen, die Beispieldaten und das erstellte mehrschichtige Säulendiagramm enthält, damit Sie diese studieren können.
Klicken Sie auf OK, das mehrschichtige Säulendiagramm wurde erstellt.
Stil 1: X- und Y-Achsenbeschriftungen anzeigen.
Stil 2: X- und Y-Achsenbeschriftungen sowie die obersten Werte jeder Kategorie anzeigen.
Stil 3: Nur X-Achsenbeschriftungen anzeigen.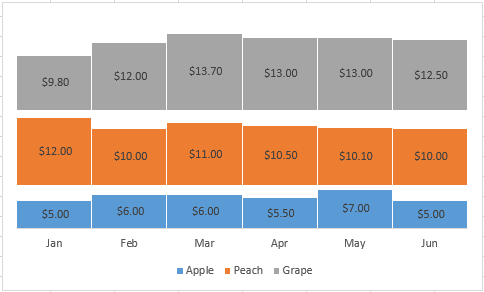
Hinweis:
1. Wenn sich die Daten stark ändern, kann das Diagramm möglicherweise falsch dargestellt werden. In diesem Fall erstellen Sie das Diagramm bitte basierend auf den neuen Daten neu.
2. In Excel 2007 und 2010 kann das Diagramm möglicherweise falsch angezeigt werden, wenn die Originaldaten geändert werden.
3. Ein ausgeblattetes Arbeitsblatt namens Kutools_Chart wird erstellt, um Daten zu speichern. Ändern Sie die Daten in diesem Blatt nicht, da sonst Fehler auftreten könnten.
Empfohlene Produktivitätstools
Office Tab: Verwenden Sie praktische Tabs in Microsoft Office, genau wie in Chrome, Firefox und dem neuen Edge-Browser. Wechseln Sie ganz einfach mit Tabs zwischen Dokumenten — keine überladenen Fenster mehr. Mehr erfahren...
Kutools für Outlook: Kutools für Outlook bietet über 100 leistungsstarke Funktionen für Microsoft Outlook 2010–2024 (und spätere Versionen) sowie Microsoft 365, die Ihnen helfen, die E-Mail-Verwaltung zu vereinfachen und die Produktivität zu steigern. Mehr erfahren...
Kutools für Excel
Kutools für Excel bietet über 300 erweiterte Funktionen, um Ihre Arbeit in Excel 2010 – 2024 und Microsoft 365 zu optimieren. Die oben genannte Funktion ist nur eines von vielen zeitsparenden Tools, die enthalten sind.

