Schnelles Erstellen mehrerer Fortschritts-Pie-Diagramme in einem Graphen
Kutools für Excel
Erweitert Excel um über 300
Leistungsstarke Funktionen
In Excel erstellen die meisten Benutzer möglicherweise ein Donut-Diagramm, um den Fortschritt zu einem Ziel oder Zielwert zu messen. In diesem Artikel stelle ich jedoch einen neuen Diagrammtyp vor – das Fortschritt-Pie-Diagramm als Alternative zum Donut-Diagramm. Kutools für Excel bietet ein praktisches Tool – Fortschritt-Pie-Diagramm. Mit diesem Dienstprogramm können Sie schnell mehrere Fortschritts-Pie-Diagramme in einem einzigen Graphen erstellen, wie im folgenden Screenshot gezeigt. Mit mehreren nebeneinander angeordneten Fortschritts-Pie-Diagrammen können Sie den Fortschritt jeder Kategorie auf einen Blick vergleichen.

Mehrere Fortschritts-Pie-Diagramme basierend auf gegebenen Prozentsatzwerten erstellen
Mehrere Fortschritts-Pie-Diagramme basierend auf gegebenen Ist- und Zielwerten erstellen
Mehrere Fortschritts-Pie-Diagramme basierend auf gegebenen Prozentsatzwerten erstellen
Angenommen, Sie haben eine Liste der Aufgabenabschlüsse für jeden Monat, wie in den unten gezeigten Daten. Um gleichzeitig für jeden Monat ein Fortschritts-Pie-Diagramm zu erstellen, gehen Sie bitte wie folgt vor:

1. Klicken Sie auf Kutools > Diagramme > Unterschiedsvergleich > Fortschritt-Pie-Diagramm, siehe Screenshot:

2. Wählen Sie im erscheinenden Dialogfeld „Fortschritt-Pie-Diagramm“ den Datenbereich der Achsenbeschriftungen und Serienwerte separat unter den Feldern „Achsenbeschriftungen“ und „Tatsächlicher Wert“ aus. Siehe Screenshot:

Tipps: Die Werte im Textfeld „Tatsächlicher Wert“ sollten einige Prozentsatzwerte zwischen 0 % und 100 % sein.
3. Klicken Sie dann auf die Schaltfläche „OK“, und die mehreren Fortschritts-Pie-Diagramme wurden in einem Diagramm erstellt, wie im folgenden Screenshot gezeigt:
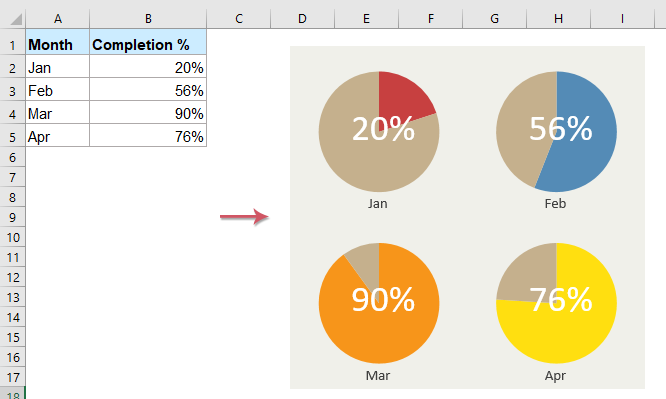
Mehrere Fortschritts-Pie-Diagramme basierend auf gegebenen Ist- und Zielwerten erstellen
Wenn Sie einen Datenbereich haben, der die Ist- und Zielwerte enthält, wie im folgenden Screenshot gezeigt, um basierend auf diesen Daten ein Fortschritts-Pie-Diagramm zu erstellen, kann Ihnen diese Funktion ebenfalls helfen.

1. Klicken Sie auf Kutools > Diagramme > Unterschiedsvergleich > Fortschritt-Pie-Diagramm, um zum Dialogfeld „Fortschritt-Pie-Diagramm“ zu gelangen.
2. Wählen Sie im erscheinenden Dialogfeld den Datenbereich der Achsenbeschriftungen, Istwerte und Zielwerte separat unter den Achsenbeschriftungen, Tatsächlicher Wert und Zielwert aus. Siehe Screenshot:

3. Klicken Sie anschließend auf die Schaltfläche „ OK“, und die Fortschritts-Pie-Diagramme wurden basierend auf den Zeilendaten erstellt, wobei alle Diagramme in einem einzigen Graphen zusammengefasst sind, siehe Screenshot:

Hinweise:
1. Wenn der Quelldatenbereich größer als 9 Zeilen ist (ohne die Kopfzeilen), wird beim Erstellen des Diagramms ein Hinweisfenster eingeblendet, siehe Screenshot:

2. Beim Anwenden dieser Funktion zur Erstellung eines Fortschritts-Pie-Diagramms wird ein Hinweisfenster eingeblendet, das Sie darauf hinweist, dass ein ausgeblattetes Arbeitsblatt (mit dem Namen Kutools_Chart) erstellt wird, um die Zwischendaten zu speichern. Bitte löschen Sie dieses ausgeblendete Arbeitsblatt nicht, da sonst das Diagramm falsch angezeigt wird.

3. Klicken Sie in der Dialogbox „Fortschritt-Pie-Diagramm“ auf die Schaltfläche „Beispiel“, um eine neue Arbeitsmappe mit den Beispieldaten und einem Beispiel-Fortschritts-Pie-Diagramm zu generieren.
Empfohlene Produktivitätstools
Office Tab: Verwenden Sie praktische Tabs in Microsoft Office, genau wie in Chrome, Firefox und dem neuen Edge-Browser. Wechseln Sie ganz einfach mit Tabs zwischen Dokumenten — keine überladenen Fenster mehr. Mehr erfahren...
Kutools für Outlook: Kutools für Outlook bietet über 100 leistungsstarke Funktionen für Microsoft Outlook 2010–2024 (und spätere Versionen) sowie Microsoft 365, die Ihnen helfen, die E-Mail-Verwaltung zu vereinfachen und die Produktivität zu steigern. Mehr erfahren...
Kutools für Excel
Kutools für Excel bietet über 300 erweiterte Funktionen, um Ihre Arbeit in Excel 2010 – 2024 und Microsoft 365 zu optimieren. Die oben genannte Funktion ist nur eines von vielen zeitsparenden Tools, die enthalten sind.

