Verwalten Sie Excel-Arbeitsmappen-Kennwörter, die zum Öffnen von Dateien für das Zusammenführen und die Konvertierung verwendet werden.
Kutools für Excel
Erweitert Excel um über 300
Leistungsstarke Funktionen
In Excel können Sie ein Kennwort festlegen, um zu verhindern, dass andere Benutzer Ihre Arbeitsmappen öffnen. Dies kann jedoch lästig sein, wenn Sie bei der Verwendung von Konsolidieren, Stapelkonvertierung oder anderen Funktionen von Kutools für Excel mehrere kennwortgeschützte Arbeitsmappen öffnen müssen. Hier bietet Kutools ein nützliches Hilfsprogramm, den Passwort-Manager, der das Aufzeichnen und Bearbeiten von Arbeitsmappen-Kennwörtern unterstützt und hilft, diese Arbeitsmappen direkt zu öffnen, indem Kennwörter automatisch ausgefüllt werden, wenn Konsolidieren oder andere Allgemein angewendet werden.
Wie man den Passwort-Manager von Kutools für Excel verwendet
Anwenden des Passwort-Managers durch Klicken auf Kutools Plus > Passwort-Verw > Passwort-Manager.

1. Klicken Sie auf Kutools Plus > Passwort-Verw > Passwort-Manager, um das Passwort-Manager-Dialogfeld zu aktivieren.
2. Konfigurieren Sie im geöffneten Passwort-Manager-Dialogfeld wie folgt:
- Geben Sie im Tag-Feld Funktionsbeschreibungen ein, um das Kennwort zu kennzeichnen, was hilft, es in Zukunft einfach zu verwalten;
- Geben Sie im Kennwort-Feld das Kennwort ein (Sie können auf die Augen-Schaltfläche klicken, um das eingegebene Kennwort anzuzeigen);
- Es ist optional, eines oder beide der Dateiname und Dateipfad Felder zu aktivieren:
Dateiname: Durch Hinzufügen eines Arbeitsmappennamens mit Dateierweiterung wird das gespeicherte Kennwort automatisch in das Kennwort-Feld eingefügt, wenn eine Arbeitsmappe mit demselben Namen und derselben Erweiterung geöffnet wird.
Dateipfad: Durch gleichzeitiges Hinzufügen des Arbeitsmappenpfads wird das gespeicherte Kennwort nur eingefügt, wenn eine Arbeitsmappe mit demselben Namen und derselben Erweiterung im angegebenen Pfad geöffnet wird. - Klicken Sie auf OK. Siehe Screenshot:

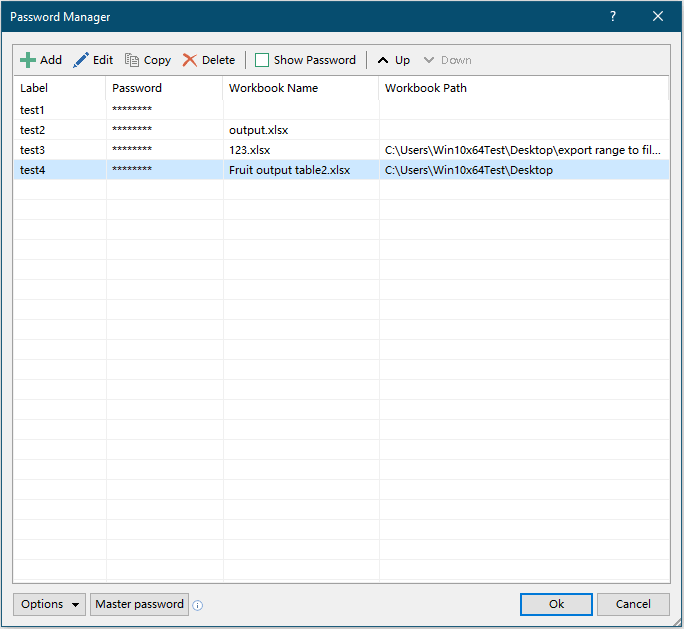
Hinweise:
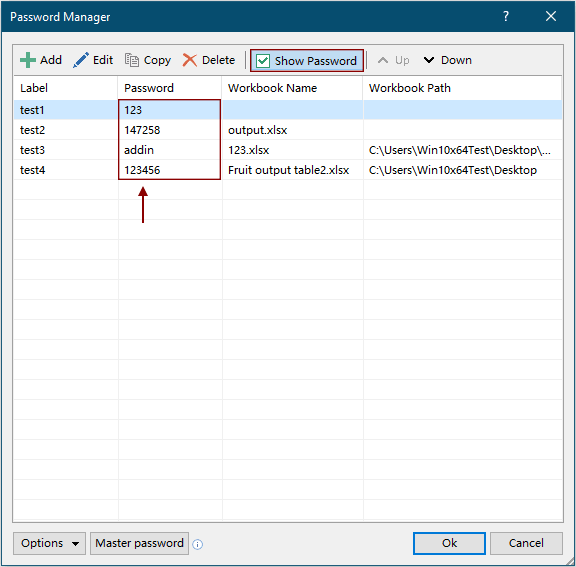
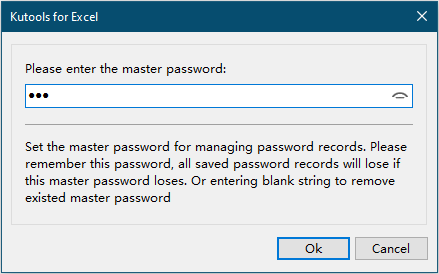
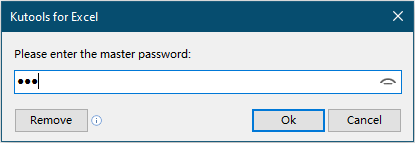
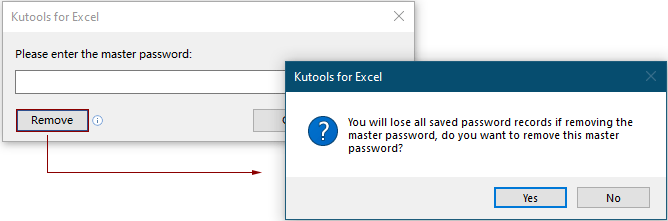

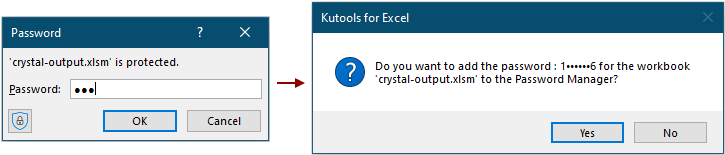
Beim Öffnen einer Arbeitsmappe mit geändertem Kennwort, aber das ursprüngliche Kennwort ist noch im Passwort-Manager gespeichert, wird ein Kutools für Excel Dialogfeld angezeigt, das fragt, ob Sie das ursprüngliche Kennwort im Passwort-Manageraktualisieren möchten. Klicken Sie auf Ja um es zu aktualisieren oder Nein um es zu ignorieren.
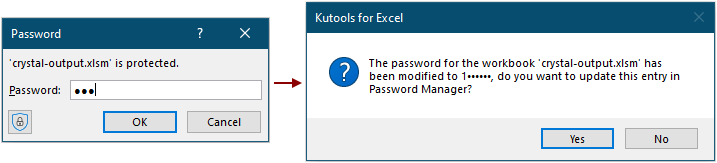
Nach dem Klicken auf die Ja Schaltfläche wird ein Kutools für Excel – Hinzufügen oder Kutools für Excel – Bearbeiten Dialogfeld angezeigt, und Sie können sehen, dass die Informationen der verschlüsselten Arbeitsmappe in die entsprechenden Felder ausgefüllt sind, klicken Sie auf OK um die Informationen zu speichern.
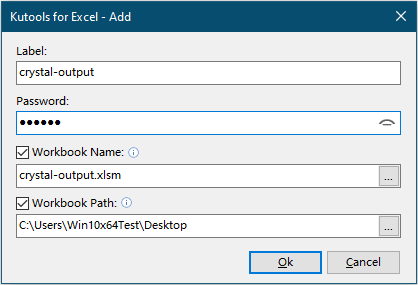

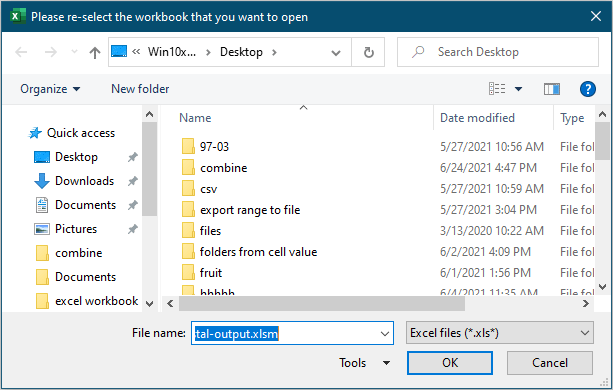
8. Wie Sie im Menüband sehen können, sind standardmäßig die Optionen Passwort automatisch ausfüllen und Passwortänderungserinnerung aktiviert, und die Option Ausfüllen und Öffnen ist deaktiviert. Sie können diese Optionen direkt im Menüband ein- oder ausschalten, ohne in das Passwort-Manager-Dialogfeld zu gelangen.
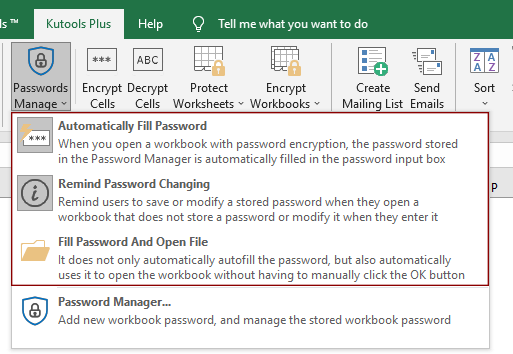
9. Beim Eingeben eines falschen Kennworts zum Öffnen einer verschlüsselten Arbeitsmappe wird ein Kutools für Excel-Dialogfeld angezeigt, wie im untenstehenden Screenshot gezeigt.
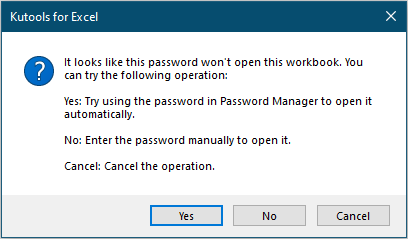
Tipp:
Beim Anwenden der Konsolidieren-Allgemein von Kutools für Excel zum Zusammenführen der kennwortgeschützten Arbeitsmappen, wenn Sie die Kennwörter zuerst im Passwort-Manager hinzugefügt haben, werden die geschützten Arbeitsmappen erfolgreich zusammengeführt. Oder Sie können im Konsolidieren-Arbeitsblätter-Dialogfeld auf die Kennwort-Schaltfläche klicken, um Kennwörter direkt hinzuzufügen.

Demo: Wie man den Passwort-Manager von Kutools für Excel verwendet
Empfohlene Produktivitätstools
Office Tab: Verwenden Sie praktische Tabs in Microsoft Office, genau wie in Chrome, Firefox und dem neuen Edge-Browser. Wechseln Sie ganz einfach mit Tabs zwischen Dokumenten — keine überladenen Fenster mehr. Mehr erfahren...
Kutools für Outlook: Kutools für Outlook bietet über 100 leistungsstarke Funktionen für Microsoft Outlook 2010–2024 (und spätere Versionen) sowie Microsoft 365, die Ihnen helfen, die E-Mail-Verwaltung zu vereinfachen und die Produktivität zu steigern. Mehr erfahren...
Kutools für Excel
Kutools für Excel bietet über 300 erweiterte Funktionen, um Ihre Arbeit in Excel 2010 – 2024 und Microsoft 365 zu optimieren. Die oben genannte Funktion ist nur eines von vielen zeitsparenden Tools, die enthalten sind.


