Mehrere Bereiche / Auswahl in eine Seite in Excel drucken
Kutools für Excel
Erweitert Excel um über 300
Leistungsstarke Funktionen
Normalerweise fügt Excel bei der Druckausgabe mehrerer Bereiche oder Auswahlen einen Seitenumbruch zwischen jedem Bereich ein, was zu viel Druckverschwendung führt. Aber der Kutools für Excel Assistent zum Drucken mehrerer Auswahlen ermöglicht es Ihnen, nicht zusammenhängende Bereiche ohne Seitenumbruch zu drucken, und Sie können auch die Reihenfolge der ausgewählten Bereiche anpassen.
Klicken Sie auf Kutools Plus >> Drucken >> Assistent zum Drucken mehrerer Auswahlen. Siehe Screenshot:

Verwendung:
1. Wenden Sie dieses Hilfsmittel an, indem Sie auf Kutools Plus > Drucken > Assistent zum Drucken mehrerer Auswahlen klicken.
2. Im Assistent zum Drucken mehrerer Auswahlen Dialogfeld klicken Sie auf die ![]() Schaltfläche, um die Bereiche zur Liste hinzuzufügen, die Sie drucken möchten, während die
Schaltfläche, um die Bereiche zur Liste hinzuzufügen, die Sie drucken möchten, während die![]() Schaltfläche die Bereiche entfernt, die Sie nicht wollen. Die Hoch und Runter Pfeilschaltflächen helfen dabei, die Reihenfolge der ausgewählten Bereiche neu anzuordnen. Siehe Screenshot:
Schaltfläche die Bereiche entfernt, die Sie nicht wollen. Die Hoch und Runter Pfeilschaltflächen helfen dabei, die Reihenfolge der ausgewählten Bereiche neu anzuordnen. Siehe Screenshot:
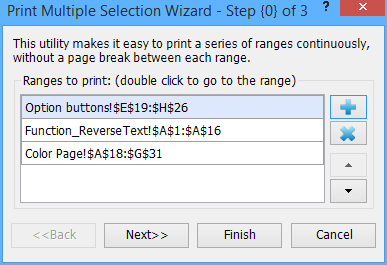
3. Klicken Sie dann auf die Schaltfläche Weiter, um fortzufahren. In diesem Schritt können Sie das Druckseitenlayout festlegen. Siehe Screenshot:
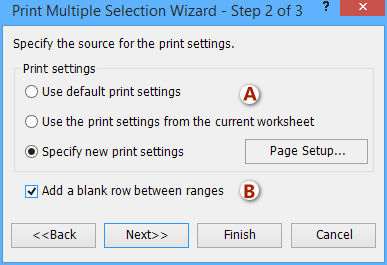
A: Standard-Druckeinstellungen verwenden: Mit dieser Option wird das Seitenlayout der Mehrfachauswahl so wie die Standarddruckeinstellungen sein.
Druckeinstellungen des aktuellen Arbeitsblatts verwenden: Mit dieser Option wird das Seitenlayout der Mehrfachauswahl so wie das des aktuell aktiven Arbeitsblatts sein.
Neue Druckeinstellungen angeben: Wenn Sie neue Seiteneinstellungen wünschen, können Sie diese Option aktivieren und dann auf die Schaltfläche Seiteneinrichtung klicken, um die gewünschten Seiteneinstellungen festzulegen.
B: Wenn Sie die Option Fügen Sie zwischen jedem zu druckenden Bereich eine leere Zeile ein auswählen, haben die mehreren Bereiche einen Abstand, der einer Zeilenhöhe entspricht.
4. Klicken Sie dann auf die Schaltfläche Weiter, um die Aktion für das temporäre Arbeitsblatt festzulegen. Siehe Screenshot:
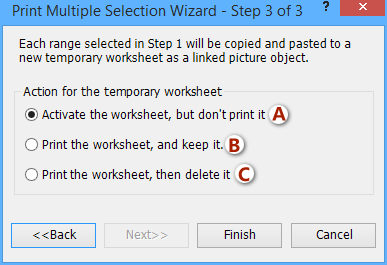
A: Wenn Sie diese Option aktivieren, werden die Mehrfachauswahlen kopiert und als verknüpfte Bildobjekte in ein neues Arbeitsblatt eingefügt. Das neue Arbeitsblatt wird aktiviert, aber nicht gedruckt.
B: Wenn Sie diese Option aktivieren, wird das neue Arbeitsblatt, das Sie erstellt haben, geöffnet und gleichzeitig gedruckt.
C: Wenn Sie diese Option aktivieren, wird das neue Arbeitsblatt, das Sie erstellt haben, gedruckt und anschließend gelöscht.
5. Klicken Sie dann auf die Schaltfläche Fertig. Alle von Ihnen ausgewählten Bereiche wurden als verknüpfte Bildobjekte in ein neues Arbeitsblatt eingefügt. Sie können sie im Arbeitsblatt neu anordnen. Siehe Screenshot:

Demo: Mehrere Bereiche/Auswahlen in eine Seite in Excel drucken
Empfohlene Produktivitätstools
Office Tab: Verwenden Sie praktische Tabs in Microsoft Office, genau wie in Chrome, Firefox und dem neuen Edge-Browser. Wechseln Sie ganz einfach mit Tabs zwischen Dokumenten — keine überladenen Fenster mehr. Mehr erfahren...
Kutools für Outlook: Kutools für Outlook bietet über 100 leistungsstarke Funktionen für Microsoft Outlook 2010–2024 (und spätere Versionen) sowie Microsoft 365, die Ihnen helfen, die E-Mail-Verwaltung zu vereinfachen und die Produktivität zu steigern. Mehr erfahren...
Kutools für Excel
Kutools für Excel bietet über 300 erweiterte Funktionen, um Ihre Arbeit in Excel 2010 – 2024 und Microsoft 365 zu optimieren. Die oben genannte Funktion ist nur eines von vielen zeitsparenden Tools, die enthalten sind.

