Mehrere Arbeitsmappen oder Arbeitsblätter aus Verzeichnissen in Excel schnell drucken
Kutools für Excel
Erweitert Excel um über 300
Leistungsstarke Funktionen
Normalerweise müssen Sie, wenn Sie mehrere Arbeitsmappen drucken möchten, jede Arbeitsmappe einzeln öffnen, um sie zu drucken und dann alle Arbeitsmappen schließen. Mit dem Hilfsprogramm Kutools für Excel „Stapeldruck-Assistent“ können Sie jedoch schnell:
Mehrere Arbeitsmappen aus einem Verzeichnis drucken
Mehrere Arbeitsmappen aus unterschiedlichen Verzeichnissen drucken
Bestimmte oder spezifische Arbeitsblätter aus einer Arbeitsmappe oder mehreren Arbeitsmappen drucken
Nur Diagrammblätter aus einer Arbeitsmappe oder mehreren Arbeitsmappen drucken
Mehrere CSV- oder Textdateien aus einem Verzeichnis drucken
Klicken Sie auf Kutools Plus > Drucken > Stapeldruck-Assistent. Siehe Screenshots:
 |  |
Mehrere Arbeitsmappen aus einem Verzeichnis drucken
Wenn Sie mehrere oder bestimmte Arbeitsmappen aus einem Verzeichnis in Excel drucken möchten, öffnen Sie bitte Excel und wenden Sie dieses Hilfsprogramm an, indem Sie klicken Kutools Plus > Drucken > Stapeldruck-Assistent. Im Stapeldruck-Assistent Dialogfeld, wählen Sie bitte Alle Dateien, die gedruckt werden sollen, befinden sich im gleichen Verzeichnis Option. Siehe Screenshot:

Dann klicken Sie auf Weiter , um zum Schritt 2 zu gelangen. Geben Sie einen Ordner an, der die Arbeitsmappen enthält, die Sie drucken möchten, indem Sie auf Durchsuchen klicken. Konfigurieren Sie die Einstellungen gemäß dem folgenden Screenshot. Siehe Screenshot:

A: Bitte klicken Sie auf Durchsuchen , um einen Ordner auszuwählen, der die Arbeitsmappen oder CSV-, Textdateien enthält, die Sie drucken möchten.
B: Sie können die Dateitypen schnell angeben. Zum Beispiel, um nur Arbeitsmappen oder Arbeitsblätter zu drucken, aktivieren Sie bitte nur die Option „Excel-Arbeitsmappen“. Wenn Sie CSV- oder Textdateien aus demselben Ordner drucken möchten, aktivieren Sie bitte die Option „Textdateien“.
C: Sie können den Dateityp auch durch Eingabe der Dateiendung angeben, wie z.B. *.xls.
D: Es wird angezeigt, wie viele Arbeitsmappen oder Dateien gedruckt werden.
Bitte klicken Sie auf Weiter , um zum Schritt 3 zu gelangen. Wenn Sie die gesamte Arbeitsmappe drucken möchten, wählen Sie bitte Gesamte Arbeitsmappe, und aktivieren Sie die Arbeitsmappe, die Sie drucken möchten. Siehe Screenshot:

Bitte klicken Sie auf Weiter , um zum Schritt 4 zu gelangen, und legen Sie die Druckeinstellungen fest. Siehe Screenshot:

A: Stiller Modus: Die Dateien, die gedruckt werden sollen, werden nicht geöffnet.
Druckbericht generieren: Es wird ein Bericht erstellt, der die Informationen der zu druckenden Dateien enthält
und listet auch die aufgetretenen Fehler auf.
Makros deaktivieren: Die automatischen Makros werden in den geöffneten Arbeitsmappen nicht ausgeführt.
B: Verknüpfungen & externe Referenzen: Die Verknüpfungen und externen Referenzen werden aktualisiert, wenn jede Datei geöffnet wird.
Im Schritt 4 klicken Sie bitte auf Fertig, um mit dem Drucken zu beginnen. Tipp: Wenn Sie die Option „Druckbericht generieren“ aktiviert haben, wird am Ende des Druckvorgangs ein zusammenfassender Bericht in einer Excel-Arbeitsmappe erstellt.
Mehrere Arbeitsmappen aus unterschiedlichen Verzeichnissen drucken
Wenn Sie mehrere Arbeitsmappen aus unterschiedlichen Verzeichnissen in Excel drucken möchten, öffnen Sie bitte Excel und wenden Sie dieses Hilfsprogramm an, indem Sie klicken Kutools Plus > Drucken > Stapeldruck-Assistent. Im Stapeldruck-Assistent Dialogfeld, wählen Sie bitte Die zu druckenden Dateien befinden sich in mehreren Ordnern. Siehe Screenshot:

Dann klicken Sie auf Weiter , um zum Schritt 2 zu gelangen, klicken Sie auf Datei hinzufügen , um die Arbeitsmappen hinzuzufügen, die Sie drucken möchten. Siehe Screenshot:

Bitte klicken Sie auf Weiter , um zum Schritt 3 zu gelangen. Wenn Sie die gesamte Arbeitsmappe drucken möchten, wählen Sie bitte Gesamte Arbeitsmappe, und aktivieren Sie die Arbeitsmappe, die Sie drucken möchten. Siehe Screenshot:

Bitte klicken Sie auf Weiter , um zum Schritt 4 zu gelangen, und legen Sie die Druckeinstellungen fest. Siehe Screenshot:

A: Stiller Modus: Die Dateien, die gedruckt werden sollen, werden nicht geöffnet.
Druckbericht generieren: Es wird ein Bericht erstellt, der die Informationen der zu druckenden Dateien enthält und listet auch die aufgetretenen Fehler auf.
Makros deaktivieren: Die automatischen Makros werden in den geöffneten Arbeitsmappen nicht ausgeführt.
B: Verknüpfungen & externe Referenzen: Die Verknüpfungen und externen Referenzen werden aktualisiert, wenn jede Datei geöffnet wird.
Im Schritt 4 klicken Sie bitte auf Fertig, um mit dem Drucken zu beginnen. Tipp: Wenn Sie die Option „Druckbericht generieren“ aktiviert haben, wird am Ende des Druckvorgangs ein zusammenfassender Bericht in einer Excel-Arbeitsmappe erstellt.
Bestimmte oder spezifische Arbeitsblätter aus einer Arbeitsmappe oder mehreren Arbeitsmappen drucken
Wenn Sie bestimmte oder spezifische Arbeitsblätter aus einer Arbeitsmappe oder mehreren Arbeitsmappen drucken möchten, öffnen Sie bitte Excel und wenden Sie dieses Hilfsprogramm an, indem Sie klicken Kutools Plus > Drucken > Stapeldruck-Assistent. Im Stapeldruck-Assistent Dialogfeld, wählen Sie bitte Alle zu druckenden Dateien befinden sich im gleichen Verzeichnis. Siehe Screenshot:

Dann klicken Sie auf Weiter , um zum Schritt 2 zu gelangen. Geben Sie einen Ordner an, der die Arbeitsmappen enthält, die Sie drucken möchten, indem Sie auf Durchsuchen klicken. Konfigurieren Sie die Einstellungen gemäß dem folgenden Screenshot. Siehe Screenshot:

A: Bitte klicken Sie auf Durchsuchen, um einen Ordner auszuwählen, der die Arbeitsmappen oder CSV-, Textdateien enthält, die Sie drucken möchten.
B: Sie können die Dateitypen schnell angeben. Zum Beispiel, um nur Arbeitsmappen oder Arbeitsblätter zu drucken, aktivieren Sie bitte nur
die Option „Excel-Arbeitsmappen“. Wenn Sie CSV- oder Textdateien aus demselben Ordner drucken möchten, aktivieren Sie bitte auch die Option „Textdateien“.
C: Sie können den Dateityp auch durch Eingabe der Dateiendung angeben, wie z.B. *.xls.
D: Es wird angezeigt, wie viele Arbeitsmappen oder Dateien gedruckt werden.
Bitte klicken Sie auf Weiter , um zum Schritt 3 zu gelangen. Wenn Sie bestimmte oder spezifische Arbeitsblätter aus einer Arbeitsmappe oder mehreren Arbeitsmappen drucken möchten, wählen Sie bitte Arbeitsblätter angeben, und aktivieren Sie die Arbeitsmappe und die Arbeitsblätter, die Sie drucken möchten. Siehe Screenshot:

Bitte klicken Sie auf Weiter , um zum Schritt 4 zu gelangen, und legen Sie die Druckeinstellungen fest. Siehe Screenshot:

A: Stiller Modus: Die Dateien, die gedruckt werden sollen, werden nicht geöffnet.
Druckbericht generieren: Es wird ein Bericht erstellt, der die Informationen der zu druckenden Dateien enthält und listet auch die aufgetretenen Fehler auf.
Makros deaktivieren: Die automatischen Makros werden in den geöffneten Arbeitsmappen nicht ausgeführt.
B: Verknüpfungen & externe Referenzen: Die Verknüpfungen und externen Referenzen werden aktualisiert, wenn jede Datei geöffnet wird.
Im Schritt 4 klicken Sie bitte auf Fertig, um mit dem Drucken zu beginnen. Tipp: Wenn Sie die Option „Druckbericht generieren“ aktiviert haben, wird am Ende des Druckvorgangs ein zusammenfassender Bericht in einer Excel-Arbeitsmappe erstellt.
Nur Diagrammblätter aus einer Arbeitsmappe oder mehreren Arbeitsmappen drucken
Wenn Sie nur Diagrammblätter (Arbeitsblätter) aus einer Arbeitsmappe oder mehreren Arbeitsmappen drucken möchten, die sich im selben Ordner befinden, öffnen Sie bitte Excel und wenden Sie dieses Hilfsprogramm an, indem Sie klicken Kutools Plus > Drucken > Stapeldruck-Assistent. Im Stapeldruck-Assistent Dialogfeld, wählen Sie bitte Alle zu druckenden Dateien befinden sich im gleichen Verzeichnis. Tipp: Diagrammblatt - Ein Blatt in einer Arbeitsmappe, das nur ein Diagramm enthält. Ein Diagrammblatt ist nützlich, wenn Sie ein Diagramm oder ein PivotChart-Bericht separat von Arbeitsblattdaten oder einem PivotTable-Bericht anzeigen möchten. Siehe Screenshot:

Dann klicken Sie auf Weiter , um zum Schritt 2 zu gelangen. Geben Sie einen Ordner an, der die Arbeitsmappen enthält, aus denen Sie nur die Diagrammblätter drucken möchten, indem Sie auf Durchsuchen klicken. Konfigurieren Sie die Einstellungen gemäß dem folgenden Screenshot. Siehe Screenshot:

A: Bitte klicken Sie auf Durchsuchen, um einen Ordner auszuwählen, der die Arbeitsmappen oder CSV-, Textdateien enthält, die Sie drucken möchten.
B: Sie können die Dateitypen schnell angeben. Zum Beispiel, um nur Arbeitsmappen oder Arbeitsblätter zu drucken, aktivieren Sie bitte nur die Option „Excel-Arbeitsmappen“. Wenn Sie CSV- oder Textdateien aus demselben Ordner drucken möchten, aktivieren Sie bitte auch die Option „Textdateien“.
C: Sie können den Dateityp auch durch Eingabe der Dateiendung angeben, wie z.B. *.xls.
D: Es wird angezeigt, wie viele Arbeitsmappen oder Dateien gedruckt werden.
Bitte klicken Sie auf Weiter , um zum Schritt 3 zu gelangen. Wenn Sie nur Diagrammblätter oder Arbeitsblätter aus einer Arbeitsmappe oder mehreren Arbeitsmappen drucken möchten, wählen Sie bitte Nur Diagramme drucken, dann werden nur die Diagrammblätter in der Liste aktiviert. Siehe Screenshot:

Bitte klicken Sie auf Weiter , um zum Schritt 4 zu gelangen, und legen Sie die Druckeinstellungen fest. Siehe Screenshot:

A: Stiller Modus: Die Dateien, die gedruckt werden sollen, werden nicht geöffnet.
Druckbericht generieren: Es wird ein Bericht erstellt, der die Informationen der zu druckenden Dateien enthält und listet auch die aufgetretenen Fehler auf.
Makros deaktivieren: Die automatischen Makros werden in den geöffneten Arbeitsmappen nicht ausgeführt.
B: Verknüpfungen & externe Referenzen: Die Verknüpfungen und externen Referenzen werden aktualisiert, wenn jede Datei geöffnet wird.
Im Schritt 4 klicken Sie bitte auf Fertig, um mit dem Drucken zu beginnen. Tipp: Wenn Sie die Option „Druckbericht generieren“ aktiviert haben, wird am Ende des Druckvorgangs ein zusammenfassender Bericht in einer Excel-Arbeitsmappe erstellt.
Mehrere CSV- oder Textdateien aus einem Verzeichnis drucken
Wenn Sie nur mehrere CSV-Dateien und Textdateien aus einem Verzeichnis in Excel drucken möchten, öffnen Sie bitte Excel und wenden Sie dieses Hilfsprogramm an, indem Sie klicken Kutools Plus > Drucken > Stapeldruck-Assistent. Im Stapeldruck-Assistent Dialogfeld, wählen Sie bitte Alle zu druckenden Dateien befinden sich im gleichen Verzeichnis. Siehe Screenshot:

Dann klicken Sie auf Weiter , um zum Schritt 2 zu gelangen. Geben Sie einen Ordner an, der die CSV-Dateien und Textdateien enthält, die Sie drucken möchten, indem Sie auf Durchsuchen klicken. Konfigurieren Sie die Einstellungen gemäß dem folgenden Screenshot. Hinweis: Aktivieren Sie bitte nur Textdateien im Schritt 2. Siehe Screenshot:
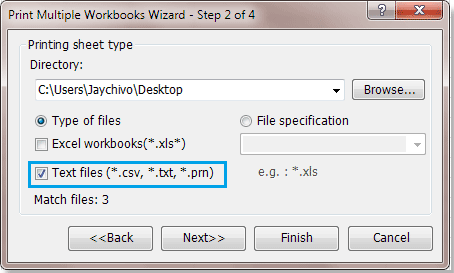
A: Bitte klicken Sie auf Durchsuchen, um einen Ordner auszuwählen, der die Arbeitsmappen oder CSV-, Textdateien enthält, die Sie drucken möchten.
Bitte klicken Sie auf Weiter , um zum Schritt 3 zu gelangen. Wenn Sie nur CSV-Dateien und Textdateien drucken möchten, wählen Sie bitte Gesamte Arbeitsmappe, dann werden alle CSV-Dateien und Textdateien in der Liste aktiviert. Siehe Screenshot:

Bitte klicken Sie auf Weiter , um zum Schritt 4 zu gelangen, und legen Sie die Druckeinstellungen fest. Siehe Screenshot:

A: Stiller Modus: Die Dateien, die gedruckt werden sollen, werden nicht geöffnet.
Druckbericht generieren: Es wird ein Bericht erstellt, der die Informationen der zu druckenden Dateien enthält und listet auch die aufgetretenen Fehler auf.
Makros deaktivieren: Die automatischen Makros werden in den geöffneten Arbeitsmappen nicht ausgeführt.
B: Verknüpfungen & externe Referenzen: Die Verknüpfungen und externen Referenzen werden aktualisiert, wenn jede Datei geöffnet wird.
Im Schritt 4 klicken Sie bitte auf Fertig, um mit dem Drucken zu beginnen. Tipp: Wenn Sie die Option „Druckbericht generieren“ aktiviert haben, wird am Ende des Druckvorgangs ein zusammenfassender Bericht in einer Excel-Arbeitsmappe erstellt.
Demo: Mehrere Arbeitsmappen oder Arbeitsblätter aus Verzeichnissen in Excel drucken
Empfohlene Produktivitätstools
Office Tab: Verwenden Sie praktische Tabs in Microsoft Office, genau wie in Chrome, Firefox und dem neuen Edge-Browser. Wechseln Sie ganz einfach mit Tabs zwischen Dokumenten — keine überladenen Fenster mehr. Mehr erfahren...
Kutools für Outlook: Kutools für Outlook bietet über 100 leistungsstarke Funktionen für Microsoft Outlook 2010–2024 (und spätere Versionen) sowie Microsoft 365, die Ihnen helfen, die E-Mail-Verwaltung zu vereinfachen und die Produktivität zu steigern. Mehr erfahren...
Kutools für Excel
Kutools für Excel bietet über 300 erweiterte Funktionen, um Ihre Arbeit in Excel 2010 – 2024 und Microsoft 365 zu optimieren. Die oben genannte Funktion ist nur eines von vielen zeitsparenden Tools, die enthalten sind.

