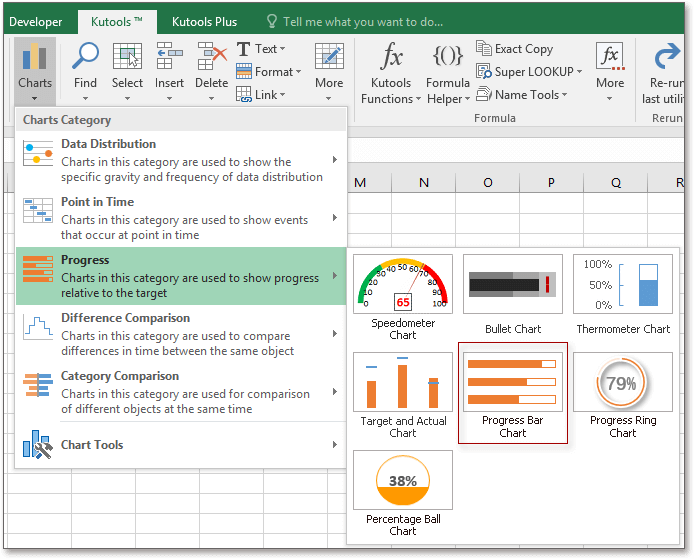Schnelles Erstellen eines Fortschrittsbalkens mit Prozentsatz in Excel
Kutools für Excel
Erweitert Excel um über 300
Leistungsstarke Funktionen
Normalerweise verwenden wir das Balkendiagramm, um auszudrücken, wie viel Prozent eines Projekts in Excel abgeschlossen sind. In der Regel benötigen Sie in Excel mindestens 8 Schritte, um einen Fortschrittsbalken zu erstellen, während Kutools for Excel’s Progress Bar Chart Funktion nur 3 Schritte benötigt.
Darüber hinaus unterstützt das Balkendiagramm die Erstellung von Fortschrittsbalken mit Prozentsätzen unter Verwendung von zwei Arten von Daten:
Erstellen eines Fortschrittsbalkendiagramms basierend auf gegebenen Fortschrittsprozentdaten
Erstellen eines Fortschrittsbalkendiagramms basierend auf gegebenen Ist- und Zielwerten
Wenden Sie dieses Hilfsmittel an, indem Sie auf Kutools > Diagramme > Fortschritt > Balkendiagramm klicken. Siehe Screenshot:
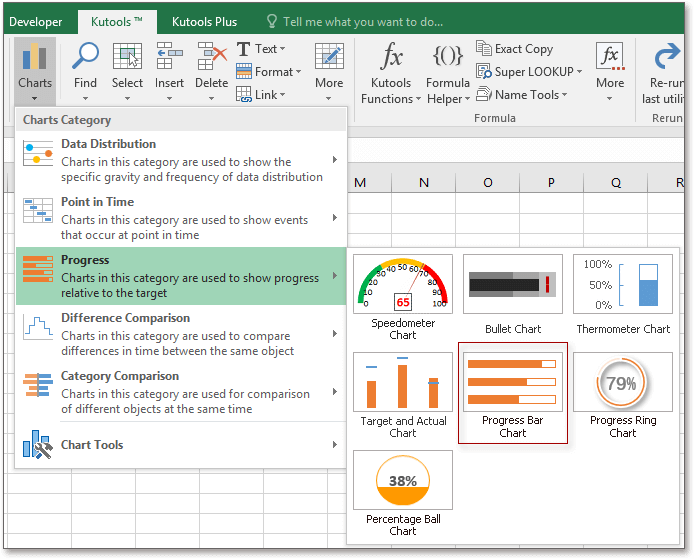
Erstellen eines Fortschrittsbalkendiagramms basierend auf gegebenen Fortschrittsprozentdaten
Wenn die Daten die Prozentsätze jedes Fortschritts aufgelistet haben, erstellen Sie das Fortschrittsbalkendiagramm wie in den folgenden Schritten beschrieben:
1. Klicken Sie auf Kutools > Diagramme > Fortschritt > Balkendiagramm.
2. Klicken Sie im erscheinenden Dialogfeld auf![]() um die Achsenbeschriftungen für die Achsenbeschriftungsbereich, dann aktivieren Sie die Option Prozentsatz der aktuellen Fertigstellung in der Aktueller Fortschritt Sektion, dann klicken Sie
um die Achsenbeschriftungen für die Achsenbeschriftungsbereich, dann aktivieren Sie die Option Prozentsatz der aktuellen Fertigstellung in der Aktueller Fortschritt Sektion, dann klicken Sie![]() im Bereich Prozentsatz der aktuellen Fertigstellung um die Zellen auszuwählen, die die Prozentsätze enthalten.
im Bereich Prozentsatz der aktuellen Fertigstellung um die Zellen auszuwählen, die die Prozentsätze enthalten.
3. Klicken Sie auf OK. Dann wurde das Fortschrittsbalkendiagramm erstellt.
Erstellen eines Fortschrittsbalkendiagramms basierend auf gegebenen Ist- und Zielwerten
Wenn die Daten tatsächliche und Zielwerte enthalten, können Sie ein Fortschrittsbalkendiagramm mit Prozentsätzen wie in den folgenden Schritten erstellen.
1. Klicken Sie auf Kutools > Diagramme > Fortschritt > Balkendiagramm.
2. Klicken Sie im erscheinenden Dialogfeld auf![]() um die Achsenbeschriftungen für die Achsenbeschriftungsbereich, aktivieren Sie die Optionen Tatsächlicher Wert, Zielwert in der Aktueller Fortschritt Sektion, dann klicken Sie
um die Achsenbeschriftungen für die Achsenbeschriftungsbereich, aktivieren Sie die Optionen Tatsächlicher Wert, Zielwert in der Aktueller Fortschritt Sektion, dann klicken Sie![]() im Bereich Tatsächlicher Wert und Zielwert um separat die Zellen auszuwählen, die die tatsächlichen und Zielwerte enthalten.
im Bereich Tatsächlicher Wert und Zielwert um separat die Zellen auszuwählen, die die tatsächlichen und Zielwerte enthalten.
3. Klicken Sie auf OK. Dann wurde das Fortschrittsbalkendiagramm erstellt.
Tipp:
1. Sie können auf die Beispiel-Schaltfläche im Dialogfeld „Balkendiagramm“ klicken, um zu sehen, wie Sie dieses Hilfsmittel verwenden.
2. Das Diagramm wird basierend auf den geänderten Daten aktualisiert.
3. Um die Balkenfarbe zu ändern, klicken Sie auf einen der Balken oder Balkenränder im Diagramm, dann unter dem Format Tab, wählen Sie eine neue Farbe aus Formfüllung oder Formkontur Menüs, je nach Bedarf.
Empfohlene Produktivitätstools
Office Tab: Verwenden Sie praktische Tabs in Microsoft Office, genau wie in Chrome, Firefox und dem neuen Edge-Browser. Wechseln Sie ganz einfach mit Tabs zwischen Dokumenten — keine überladenen Fenster mehr. Mehr erfahren...
Kutools für Outlook: Kutools für Outlook bietet über 100 leistungsstarke Funktionen für Microsoft Outlook 2010–2024 (und spätere Versionen) sowie Microsoft 365, die Ihnen helfen, die E-Mail-Verwaltung zu vereinfachen und die Produktivität zu steigern. Mehr erfahren...
Kutools für Excel
Kutools für Excel bietet über 300 erweiterte Funktionen, um Ihre Arbeit in Excel 2010 – 2024 und Microsoft 365 zu optimieren. Die oben genannte Funktion ist nur eines von vielen zeitsparenden Tools, die enthalten sind.