Einfach ein proportionales gestapeltes Diagramm in Excel erstellen
Kutools für Excel
Erweitert Excel um über 300
Leistungsstarke Funktionen
Das proportionale gestapelte Diagramm ist eine Alternative zum Tortendiagramm, das Anteile eines Ganzen visuell darstellen kann. Es besteht aus 100 Quadraten, die das Ganze repräsentieren, und die Quadrate können basierend auf dem Verhältnis mehrerer Teile zum Ganzen schattiert werden. Wie erstellt man ein proportionales gestapeltes Diagramm in Excel? Hier kann Ihnen das Hilfsprogramm Proportionales gestapeltes Diagramm von Kutools für Excel helfen.
Ein proportionales gestapeltes Diagramm in Excel erstellen
Angenommen, Sie haben eine Tabelle mit Produkten und deren Umsatzanteilen, und Sie möchten darauf basierend ein proportionales gestapeltes Diagramm erstellen, gehen Sie bitte wie folgt vor.

1. Klicken Sie auf Kutools > Diagramme > Kategorienvergleich > Proportionales gestapeltes Diagramm um die Funktion zu aktivieren.
Tipps: Sie können den Datenbereich auch im Voraus auswählen und dann die Funktion aktivieren.

2. Im Dialogfeld Proportionales gestapeltes Diagramm konfigurieren Sie bitte wie folgt.
Hinweis: Wenn Sie den Datenbereich in Schritt 1 ausgewählt haben, werden die Bereiche automatisch in die entsprechenden Felder ausgegeben, nachdem Sie die Funktion aktiviert haben. Andernfalls wählen Sie die Bereiche manuell nacheinander aus.
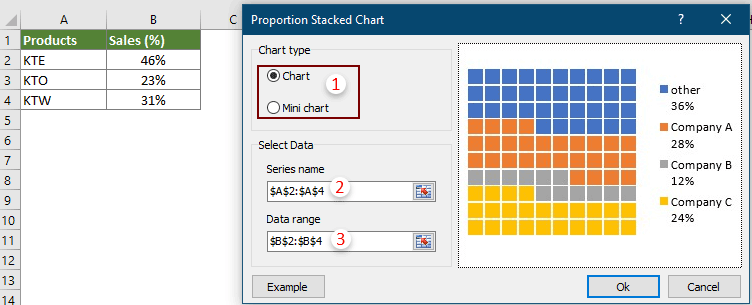
Hinweis: Durch Klicken auf die Beispiel-Schaltfläche wird die Arbeitsmappe mit dem Diagrammbeispiel geöffnet.
3. Wenn Sie Diagramm im Diagrammtyp Abschnitt auswählen, erscheint nach dem Klicken auf die OK-Schaltfläche in Schritt 2 ein Kutools für Excel-Dialogfeld. Klicken Sie bitte auf die Ja-Schaltfläche.

Und wenn Sie Mini-Diagramm im Diagrammtyp auswählen, erscheint nach dem Klicken auf die OK-Schaltfläche in Schritt 2 ein Datenauswahl-Dialogfeld. Wählen Sie bitte eine Zelle aus, um das Mini-Diagramm auszugeben, und klicken Sie dann auf die OK-Schaltfläche.

Dann wird das proportionale gestapelte Diagramm im aktuellen Arbeitsblatt erstellt.
Ein proportionales gestapeltes Diagramm
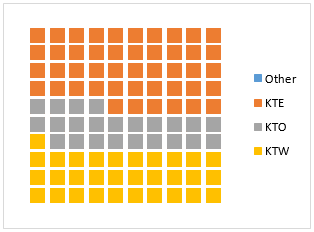
Ein Mini-proportionales gestapeltes Diagramm

Tipps:
Ändern der Größe und Form der Quadrate in einem proportionalen gestapelten Diagramm
Nach dem Erstellen des Diagramms, wenn Sie alle 100 Formen als Ovale statt als Quadrate anzeigen möchten und die Ovale vergrößern möchten, gehen Sie bitte wie folgt vor.
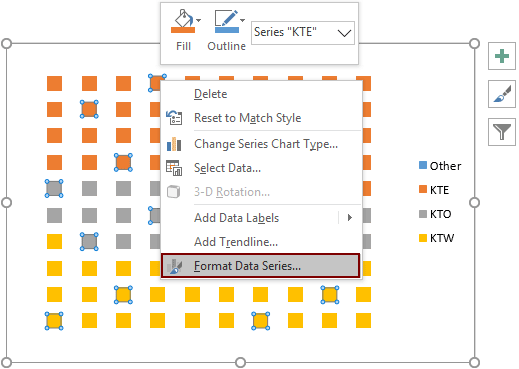

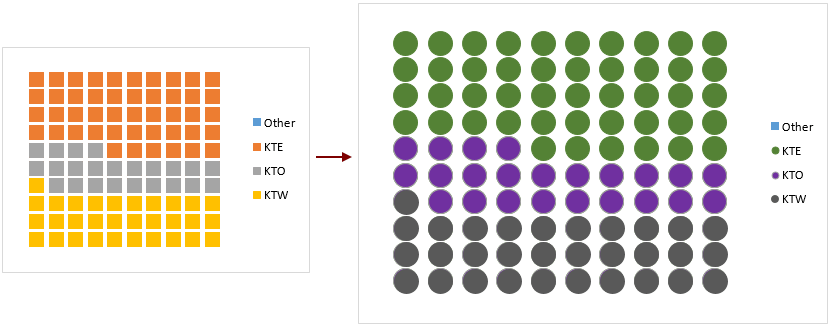
Ändern der Farbe der Quadrate in einem Mini-proportionalen gestapelten Diagramm.

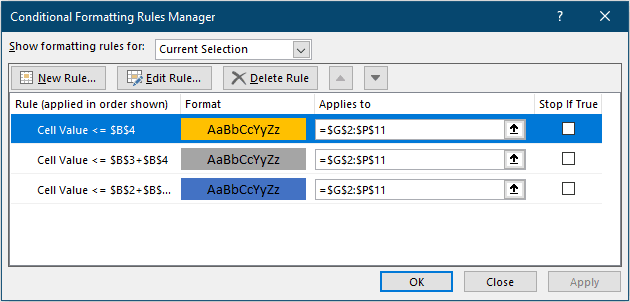

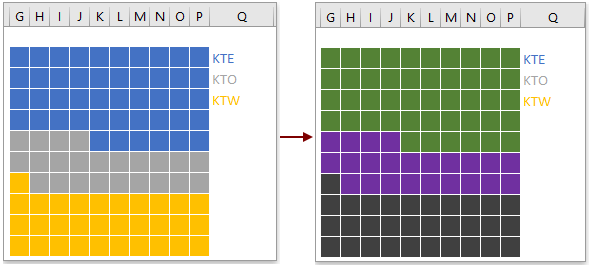
Empfohlene Produktivitätstools
Office Tab: Verwenden Sie praktische Tabs in Microsoft Office, genau wie in Chrome, Firefox und dem neuen Edge-Browser. Wechseln Sie ganz einfach mit Tabs zwischen Dokumenten — keine überladenen Fenster mehr. Mehr erfahren...
Kutools für Outlook: Kutools für Outlook bietet über 100 leistungsstarke Funktionen für Microsoft Outlook 2010–2024 (und spätere Versionen) sowie Microsoft 365, die Ihnen helfen, die E-Mail-Verwaltung zu vereinfachen und die Produktivität zu steigern. Mehr erfahren...
Kutools für Excel
Kutools für Excel bietet über 300 erweiterte Funktionen, um Ihre Arbeit in Excel 2010 – 2024 und Microsoft 365 zu optimieren. Die oben genannte Funktion ist nur eines von vielen zeitsparenden Tools, die enthalten sind.

